Windows 10で欠落しているデフォルトの電源プランを復元する方法

このガイドでは、Windows 10でデフォルトの電源プラン(バランス、高パフォーマンス、省電力)を復元する方法を詳しく解説します。

VHD (Virtual Hard Disk) は、仮想ハード ドライブ (HDD) を表すファイル形式です。これには、ディスク パーティションやファイル システムなど、物理ハード ドライブ上にあるすべてのものを含めることができ、さらにファイルやフォルダーも含めることができます。仮想マシンのハードディスクとしてよく使われます。
VHDXは、Hyper-V 仮想ハード ディスク ファイル形式です。 VHDX のストレージ容量は最大 64 TB で、古い VHD 形式の制限である 2 TB よりもはるかに大きくなります。また、停電時のデータ損失保護を提供し、差動ディスクのアライメント構造を最適化して、新しい大容量物理ドライブのパフォーマンス低下を防ぎます。
.vhd または .vhdx ファイルをマウントすると、これらのファイルは PC にドライブとして追加されます。
このガイドでは、 Windows 10で VHD および VHDX 仮想ハード ディスク ファイルをアタッチおよびデタッチするさまざまな方法を説明します。
注意:
例: VHDX ファイルは、「This PC」という名前のコンピューターに添付されています。

Windows 10 で VHD および VHDX ファイルを添付および分離する方法
次の 2 つのアクションのいずれかを実行します。
1. .vhd または .vhdx ファイルをダブルクリックします。添付が必要です。
2. .vhd または .vhdx ファイルを右クリックするか、クリックしたまま「マウント」をクリックします (以下のスクリーンショットを参照)。

1. ディスクの管理 (diskmgmt.msc) を開きます。
2. メニュー バーの [アクション] タブをクリックまたはタップし、[VHD の接続] をクリックまたはタップします。 (以下のスクリーンショットを参照)
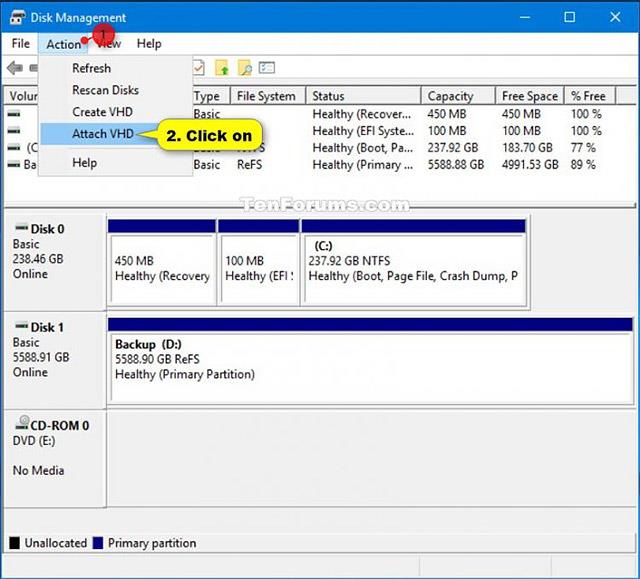
3. 「参照」をクリックし、.vhd または .vhdx ファイルに移動して選択し、「開く」をクリックして、「読み取り専用」を選択またはチェックを外して、「OK」をクリックします (以下のスクリーンショットを参照)。

4. ここで、必要に応じて「ディスクの管理」を閉じます。
注意:
1. Windows PowerShell を開きます。
2. Windows PowerShell に以下のコマンドを入力し、Enter キーを押します (以下のスクリーンショットを参照)。
Mount-VHD -Path "file.vhd または .vhdx のフルパス"
注意:

3. 必要に応じて、Windows PowerShell を閉じます。
1. コンピュータでファイル エクスプローラーを開きます。
2. .vhd ファイルを添付したドライブを右クリックするか、長押しします。 「取り出し」をクリックします (以下のスクリーンショットを参照)。

コンピューターを再起動すると、添付されているすべての VHD ファイルと VHDX ファイルが一度に自動的に分離されます。
1. ディスクの管理 (diskmgmt.msc) を開きます。
2. マウントされた .vhd または .vhdx ファイルのディスク # を右クリックするか長押しし、[VHD の接続解除] をクリックします (以下のスクリーンショットを参照)。
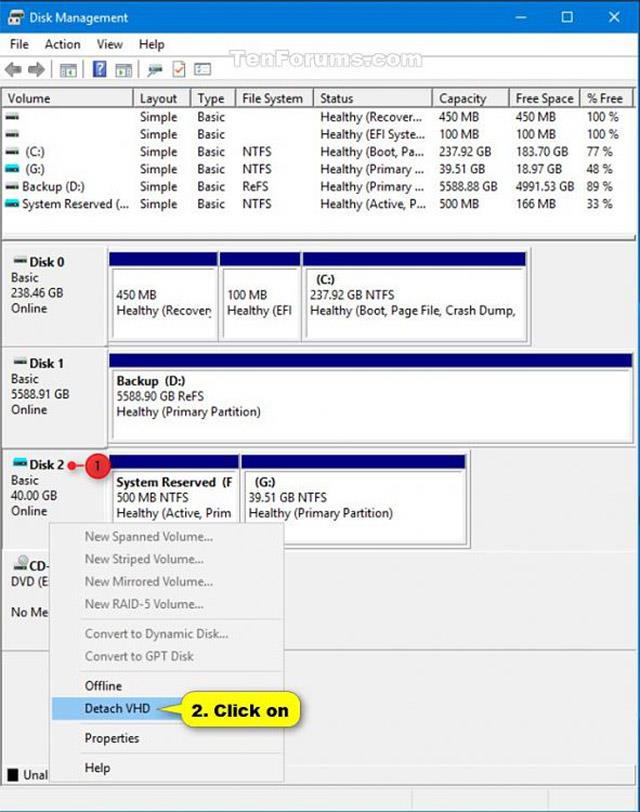
3. [OK] をクリックして確定します (下のスクリーンショットを参照)。

4. ここで、必要に応じて「ディスクの管理」を閉じます。
注意:
1. Windows PowerShell を開きます。
2. 以下のコマンドを Windows PowerShell に入力し、各コマンドの後に Enter キーを押します。アンマウントするドライブ ファイル パス # または .vhd または .vhdx ファイルのファイルをメモします (以下のスクリーンショットを参照)。
Diskpart リスト vdisk 終了
3. ステップ 4 (ドライブ #) またはステップ 5 (パス) を実行して、.vhd または .vhdx ファイルを分離する方法を学習します。
4. PowerShell でドライブ # を使用して、VHD または VHDX ファイルを分離します。
Windows PowerShell に以下のコマンドを入力し、Enter キーを押して、以下の手順 6 に進みます (以下のスクリーンショットを参照)。
VHD のマウント解除 -ディスク番号 #
注記:
上記のコマンドの # を、上記の手順 2 の実際のドライブ番号 (例: 2) に置き換えます。
例えば:
VHD のマウント解除 - ディスク番号 2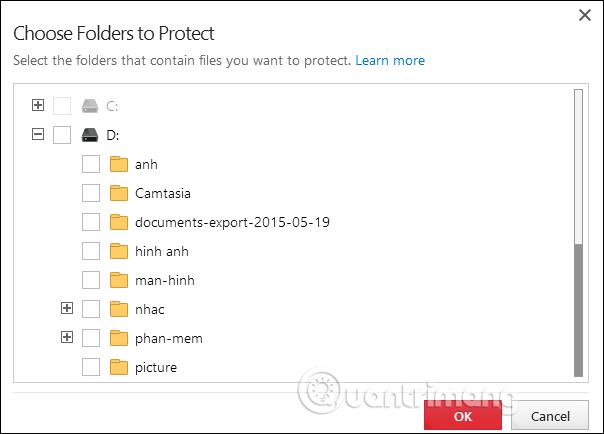
5. PowerShell でファイル パスを使用して、VHD または VHDX ファイルを分離します。
Windows PowerShell に以下のコマンドを入力し、Enter キーを押して、以下の手順 6 に進みます (以下のスクリーンショットを参照)。
Dismount-VHD -Path ".vhd または .vhdx ファイルのフル パス"
注記
上記のコマンドの .vhd または .vhdx ファイルの絶対パスを、上記の手順 2 の実際の完全なファイル パスに置き換えます。
例えば:
VHD のマウント解除 - パス "C:\Users\Brink\Desktop\Non-InsiderW10.vhdx"
6. 必要に応じて、Windows PowerShell を閉じます。
続きを見る:
このガイドでは、Windows 10でデフォルトの電源プラン(バランス、高パフォーマンス、省電力)を復元する方法を詳しく解説します。
仮想化を有効にするには、まず BIOS に移動し、BIOS 設定内から仮想化を有効にする必要があります。仮想化を使用することで、BlueStacks 5 のパフォーマンスが大幅に向上します。
WiFi 接続に接続するときにドライバーが切断されるエラーを修正する方法を解説します。
DIR コマンドは、特定のフォルダーに含まれるすべてのファイルとサブフォルダーを一覧表示する強力なコマンド プロンプト コマンドです。 Windows での DIR コマンドの使用方法を詳しく見てみましょう。
ソフトウェアなしで Windows 10 アプリをバックアップし、データを保護する方法を説明します。
Windows のローカル グループ ポリシー エディターを使用して、通知履歴の削除やアカウントロックの設定を行う方法を説明します。
重要なリソースを簡単に監視及び管理できる<strong>IP監視</strong>ソフトウェアがあります。これらのツールは、ネットワーク、インターフェイス、アプリケーションのトラフィックをシームレスに確認、分析、管理します。
AxCrypt は、データの暗号化に特化した優れたソフトウェアであり、特にデータ セキュリティに優れています。
システムフォントのサイズを変更する方法は、Windows 10のユーザーにとって非常に便利です。
最近、Windows 10にアップデートした後、機内モードをオフにできない問題について多くのユーザーから苦情が寄せられています。この記事では、Windows 10で機内モードをオフにできない問題を解決する方法を説明します。








