Windows 10で欠落しているデフォルトの電源プランを復元する方法

このガイドでは、Windows 10でデフォルトの電源プラン(バランス、高パフォーマンス、省電力)を復元する方法を詳しく解説します。
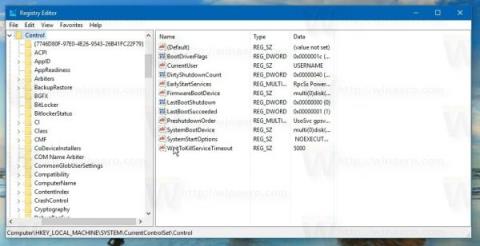
ご存知ないかもしれませんが、Windows 10 では、USB ストレージ デバイスを保護するために「書き込み保護」モードを有効にすることができます。このモードがアクティブになると、ポータブル ハード ドライブ デバイス (USB ドライブなど) への録画許可が制限されます。これは非常に便利で、システムの追加のセキュリティ オプションです。
Windows 10 で USB の「書き込み保護」モードを有効にします。
Windows 10 で USB の「書き込み保護」モードを有効にするには、次の手順に従います。
1. レジストリ エディタを開きます。
これを行うには、 Windows + Rキーの組み合わせを押して [ファイル名を指定して実行] ウィンドウを開き、そこでregeditと入力してEnterを押します。
UACダイアログ ウィンドウが画面に表示された場合は、[はい]をクリックして続行します。
2. レジストリ エディター ウィンドウで、次のキーに移動します。
HKEY_LOCAL_MACHINE\SYSTEM\CurrentControlSet\Control
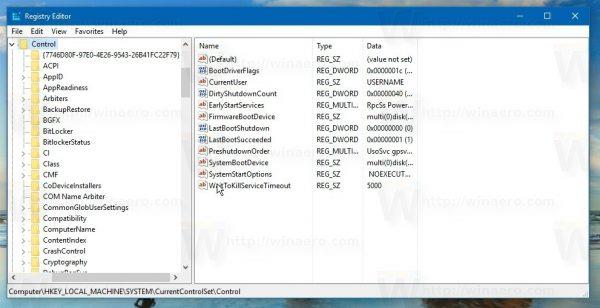
3. ここでは、新しい子キーを作成し、そのキーにStorageDevicePoliciesという名前を付けます。
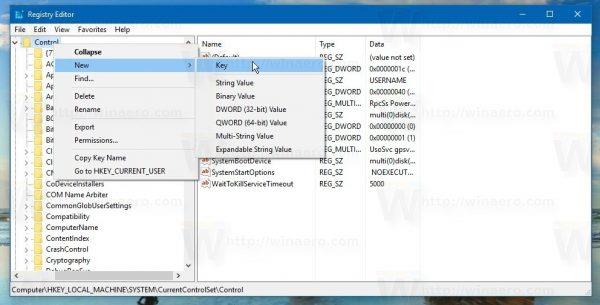
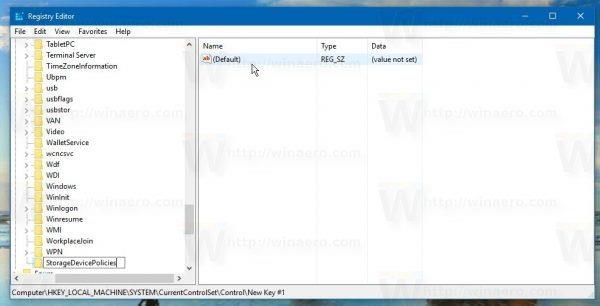
4. StorageDevicePolicies キーで、右ペインを確認し、空いているスペースを右クリックして、[新規] => DWORD (32 ビット) 値を選択し、この DWORD 値にWriteProtectという名前を付けます。
[WriteProtecrt]をダブルクリックして新しいウィンドウを開き、 [値] データフレームの値を1に設定します。
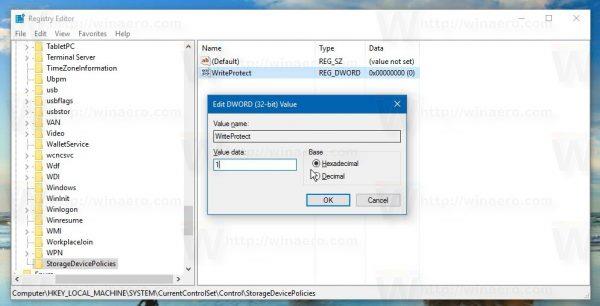
5. これまでにコンピュータに接続したすべての USB ドライブを接続します。
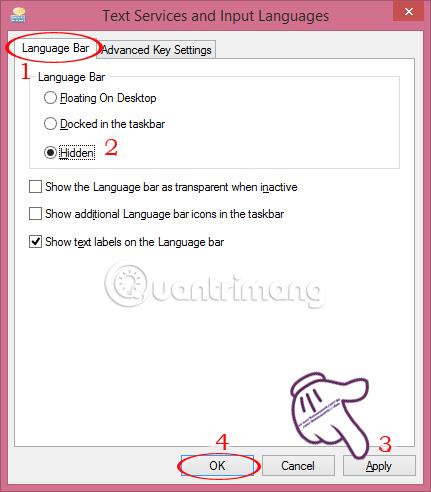
WriteProtect値を1に設定し、USB ドライブを再接続すると、制限がすぐに適用されます。コンピュータに接続されたすべての新しい USB は読み取り専用になります。 「新規」や「削除」などのコマンドもコンテキスト メニューから消えます。
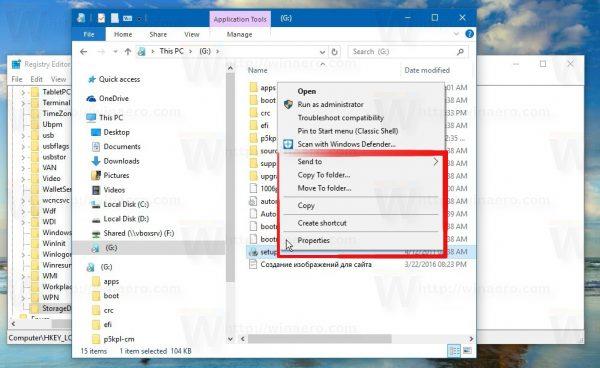
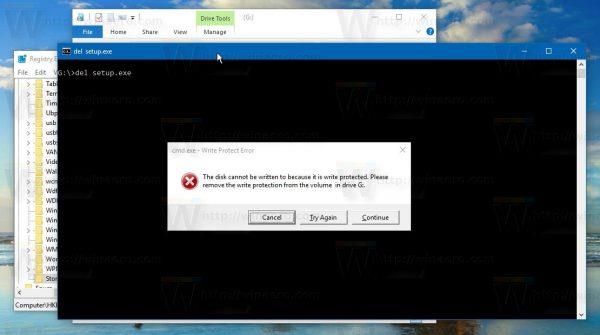
元のモードに戻すには、 WriteProtect 値を削除するだけで完了です。
さらに、以下のビデオで詳細な手順を参照できます。
時間を節約するために、事前に編集されたレジストリを使用することもできます。
編集済みのレジストリをコンピュータにダウンロードし、ここにインストールします。
幸運を!
このガイドでは、Windows 10でデフォルトの電源プラン(バランス、高パフォーマンス、省電力)を復元する方法を詳しく解説します。
仮想化を有効にするには、まず BIOS に移動し、BIOS 設定内から仮想化を有効にする必要があります。仮想化を使用することで、BlueStacks 5 のパフォーマンスが大幅に向上します。
WiFi 接続に接続するときにドライバーが切断されるエラーを修正する方法を解説します。
DIR コマンドは、特定のフォルダーに含まれるすべてのファイルとサブフォルダーを一覧表示する強力なコマンド プロンプト コマンドです。 Windows での DIR コマンドの使用方法を詳しく見てみましょう。
ソフトウェアなしで Windows 10 アプリをバックアップし、データを保護する方法を説明します。
Windows のローカル グループ ポリシー エディターを使用して、通知履歴の削除やアカウントロックの設定を行う方法を説明します。
重要なリソースを簡単に監視及び管理できる<strong>IP監視</strong>ソフトウェアがあります。これらのツールは、ネットワーク、インターフェイス、アプリケーションのトラフィックをシームレスに確認、分析、管理します。
AxCrypt は、データの暗号化に特化した優れたソフトウェアであり、特にデータ セキュリティに優れています。
システムフォントのサイズを変更する方法は、Windows 10のユーザーにとって非常に便利です。
最近、Windows 10にアップデートした後、機内モードをオフにできない問題について多くのユーザーから苦情が寄せられています。この記事では、Windows 10で機内モードをオフにできない問題を解決する方法を説明します。








