Windows 10で欠落しているデフォルトの電源プランを復元する方法

このガイドでは、Windows 10でデフォルトの電源プラン(バランス、高パフォーマンス、省電力)を復元する方法を詳しく解説します。

USB デバイスは日常生活に欠かせないものとなり、さまざまな必須ハードウェアを PC に接続できるようになります。したがって、最適なパフォーマンスと互換性を確保するには、最新の USB ドライバーをインストールすることが重要です。
この問題を解決するために、Quantrimang.com では、USB ドライバーを簡単にダウンロードして更新するために必要なツールと知識を紹介します。
公式ソースから USB ドライバーをダウンロードする方法
Windows 10 PC用の最新の USB ドライバーを入手するためにアクセスできる公式ソースがいくつかあります。それでは、それらを入手する方法を調べてみましょう。
1. USB デバイスのメーカーとモデル番号を確認します。
まず、USB デバイスの製造元を特定します。この情報は通常、デバイス自体、そのパッケージ、または製造元の資料に記載されています。
モデル名がどこにも見つからない場合は、USB デバイスを PC に接続します。次に、デバイス マネージャーを開き 、そこでデバイスを見つけます。通常、これにより USB デバイスの製造元とモデルの完全な名前が表示されます。
Windows のデバイス マネージャーの USB セクション
2. USB デバイスドライバーを見つけます
まず最初にアクセスするのは、USB デバイスのメーカーの公式 Web サイトです。ドライバーが含まれている「サポート」または「ダウンロード」セクションを探してください。次に、USB デバイスのタイプとモデルに一致するドライバーを見つけます。
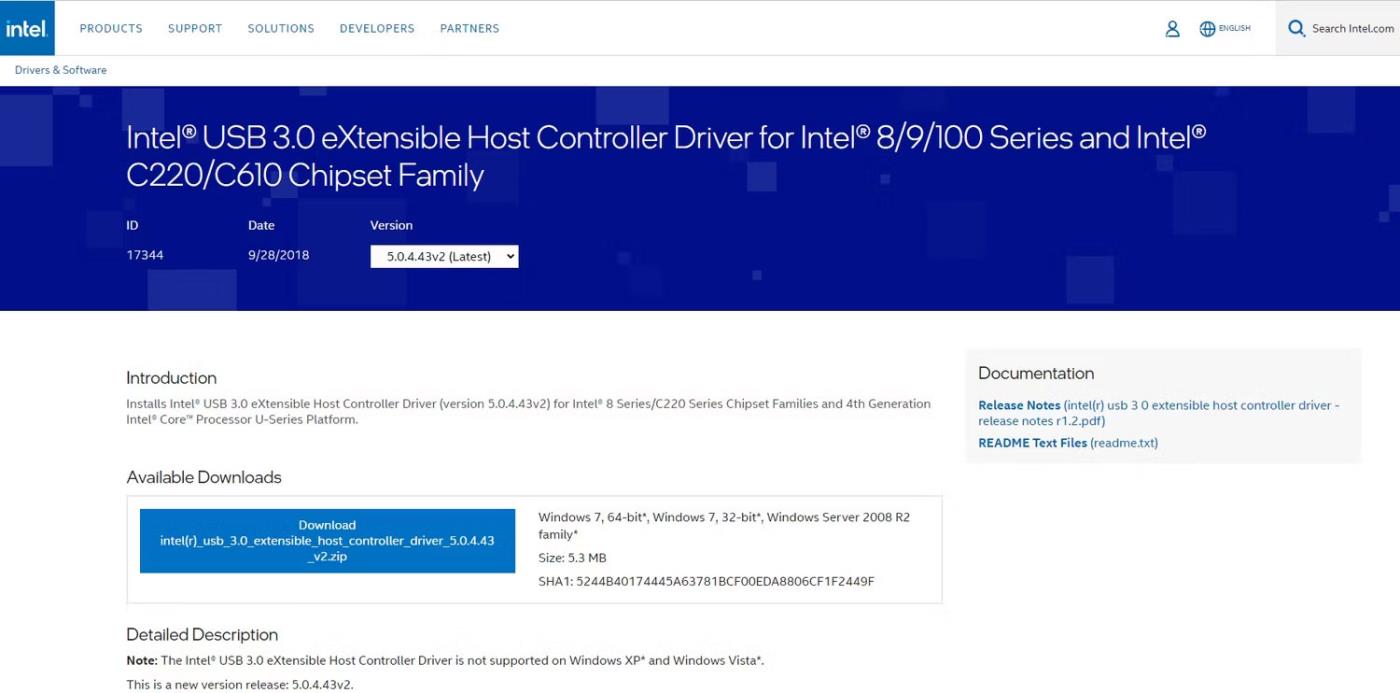
Intel USBドライバーダウンロードサイト
メーカーは多くの場合、ドライバーをデバイスの種類とモデル番号ごとに整理しています。これにより、オペレーティング システム用に特別に設計されたドライバーを簡単に選択できるようになります。
適切なドライバーを選択した後、表示されたリンクまたはボタンをクリックしてダウンロード プロセスを開始します。メーカーによっては、ダウンロードを開始する前に、利用規約に同意するか、デバイスに関する情報の提供を求める場合があります。
いずれの場合も、ダウンロードしたドライバー ファイルをコンピューター上の簡単にアクセスできる場所に保存します。ドライバーがzip ファイルで圧縮されている場合は、Windows 10 に組み込まれている解凍ツールまたはサードパーティ ソフトウェアを使用してファイルを解凍します。
Microsoft ダウンロード センター にアクセスすることもできます。Windows 10 ドライバー専用のページを見つけてください。ここには、オペレーティング システムとシームレスに動作するように設計された多くのドライバーが見つかります。
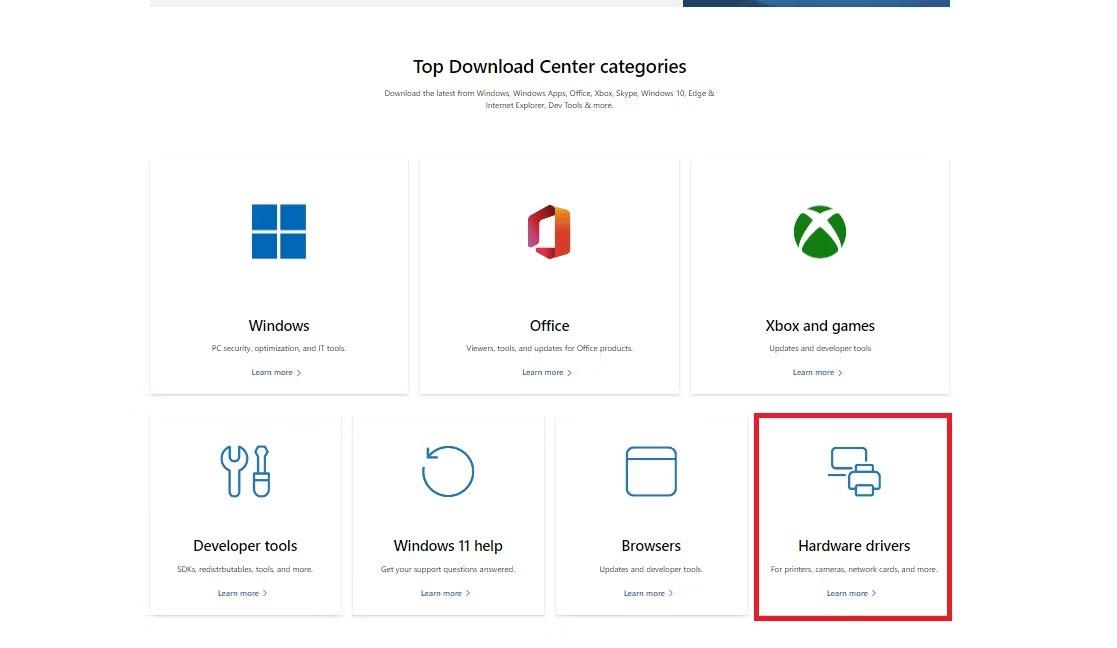
Microsoft ダウンロード センター ページ
デバイスの種類とモデルに基づいて、必要な特定の USB ドライバーを検索します。次に、表示される指示に従ってダウンロードを開始します。次に、ドライバー ファイルをコンピューター上の便利な場所に保存し、内容を抽出します。
Windows 10にUSBドライバーをインストールする方法

ビットコインデザインのUSB
Windows 10 には、ほとんどの USB デバイス用のドライバーが組み込まれていますが、メーカー固有のドライバーをダウンロードしてインストールすると、さらなる利点が得られます。最後に、Windows 10 PC に USB ドライバーをインストールする方法を示します。
1. ダウンロードしたドライバーをインストールします
ダウンロード プロセス中に、ダウンロードフォルダーまたはその他の指定された場所で USB ドライバー ファイルを見つけます。USB ドライバー ファイルをダブルクリックしてインストール ウィザードを起動し、必要な手順を案内します。
インストール プロセス中に、使用許諾契約を確認して同意するように求められる場合があります。続行する前に、時間をかけて利用規約をよく読んで理解してください。
次に、インストール ウィザードの指示に従います。これらの手順には、インストール場所の選択、インストール設定の確認、または USB デバイスのコンピュータへの接続が含まれる場合があります。
2. PCを再起動します
必要な手順を完了すると、インストール ウィザードが USB ドライバーのインストールを開始します。新しくインストールされた USB ドライバーがオペレーティング システムに完全に統合されていることを確認するために、インストール後に PC を再起動することをお勧めします。
再起動後、PC はインストールされた USB ドライバーを認識します。機能を確認するには、USB デバイスを接続してその動作を観察するのが最善です。
インストールプロセスは、USB ドライバーまたはメーカーによって若干異なる場合があることに注意してください。したがって、追加の手順や特定の要件については、製造元が提供するドキュメントや指示を常に参照する必要があります。
USBドライバーの問題を解決する方法

Windows 10 PC で USB ドライバーの問題が発生した場合、次の手順に従うと、問題をできるだけ早く特定して解決できます。
1.USB接続を確認してください
まず、USB とコンピュータ間の物理的な接続が良好かどうかを確認します。緩んでいると、USB デバイスが PC と正しく通信できなくなります。
USB ハブを使用している場合は、電源が入っており、正しく動作していることを確認してください。また、ポート固有の問題を排除するために、USB デバイスをコンピュータの別のUSB ポートに接続してみてください。
2. クイックリブートを実行します。
場合によっては、単純な再起動で驚くべき効果が得られることがあります。このため、高度なトラブルシューティング方法を試す前に、コンピュータを再起動する必要があります。
したがって、すべてのアプリケーションを閉じて、コンピュータを再起動します。次に、USB デバイスが認識され、正しく動作しているかどうかを確認します。
3. ドライバーをアンインストールして再インストールする
PC を再起動しても問題が解決しない場合は、USB ドライバーをアンインストールして再インストールすることを検討してください。これを行うには、デバイス マネージャーでユニバーサル シリアル バス コントローラーカテゴリを展開し、問題のある USB デバイスまたはコントローラーを右クリックします。
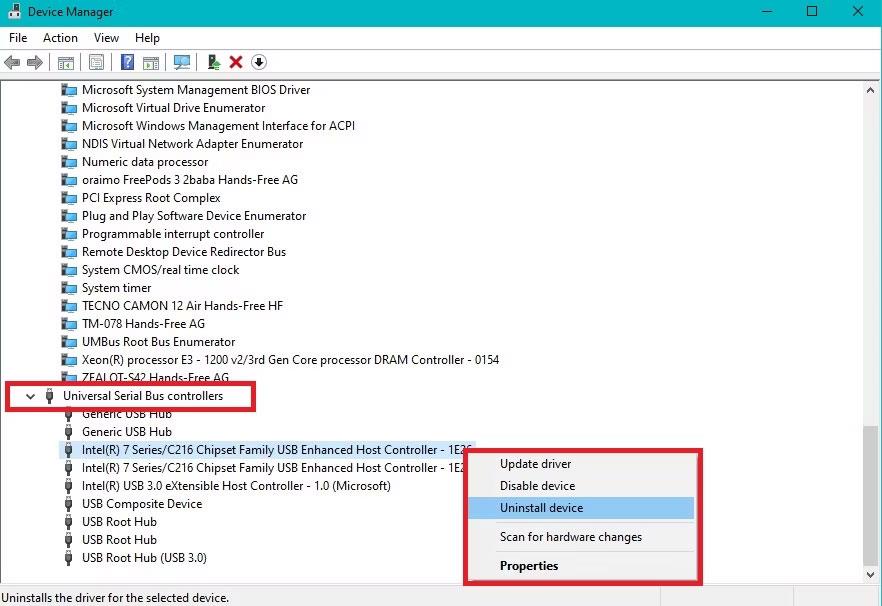
問題のあるUSBデバイスをデバイスマネージャーからアンインストールします。
[デバイスのアンインストール]を選択し、アンインストールを確認します。次に、コンピュータを再起動すると、Windows が自動的に USB ドライバを再インストールします。
4. コンピュータにマルウェアがないか確認します
マルウェアは USB デバイスの機能に影響を与える可能性があるため、コンピューターにマルウェアがないか確認する必要がある場合もあります。システムの完全スキャンを実行し、マルウェアが見つかった場合は、ウイルス対策の指示に従ってコンピュータから削除します。
まれに、これらのトラブルシューティング手順を実行しても USB ドライバーの問題が解決しない場合は、製造元のサポート チームに問い合わせてサポートを受けてください。
このガイドでは、Windows 10でデフォルトの電源プラン(バランス、高パフォーマンス、省電力)を復元する方法を詳しく解説します。
仮想化を有効にするには、まず BIOS に移動し、BIOS 設定内から仮想化を有効にする必要があります。仮想化を使用することで、BlueStacks 5 のパフォーマンスが大幅に向上します。
WiFi 接続に接続するときにドライバーが切断されるエラーを修正する方法を解説します。
DIR コマンドは、特定のフォルダーに含まれるすべてのファイルとサブフォルダーを一覧表示する強力なコマンド プロンプト コマンドです。 Windows での DIR コマンドの使用方法を詳しく見てみましょう。
ソフトウェアなしで Windows 10 アプリをバックアップし、データを保護する方法を説明します。
Windows のローカル グループ ポリシー エディターを使用して、通知履歴の削除やアカウントロックの設定を行う方法を説明します。
重要なリソースを簡単に監視及び管理できる<strong>IP監視</strong>ソフトウェアがあります。これらのツールは、ネットワーク、インターフェイス、アプリケーションのトラフィックをシームレスに確認、分析、管理します。
AxCrypt は、データの暗号化に特化した優れたソフトウェアであり、特にデータ セキュリティに優れています。
システムフォントのサイズを変更する方法は、Windows 10のユーザーにとって非常に便利です。
最近、Windows 10にアップデートした後、機内モードをオフにできない問題について多くのユーザーから苦情が寄せられています。この記事では、Windows 10で機内モードをオフにできない問題を解決する方法を説明します。








