Windows 10で欠落しているデフォルトの電源プランを復元する方法

このガイドでは、Windows 10でデフォルトの電源プラン(バランス、高パフォーマンス、省電力)を復元する方法を詳しく解説します。
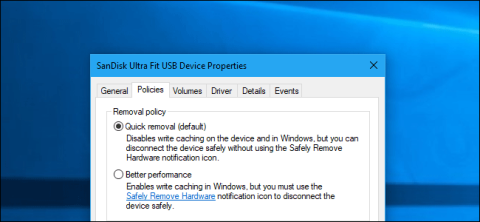
Microsoft によると、Windows 10 は October 2018 Update 以降、外部ストレージ デバイスを最適化してパフォーマンスを向上させなくなりました。代わりに、クイック削除を使用して最適化します。では、このオプションとは何ですか?また、パフォーマンスの向上を再度有効にする方法は何でしょうか?
素早い取り外しと優れたパフォーマンス
Windows には、USB または Thunderbolt 経由で外部ストレージ デバイスを接続するためのさまざまな「ポリシー」があります。個々のストレージ デバイスには固有のポリシー設定があるため、デバイスごとに異なるポリシーを選択できます。
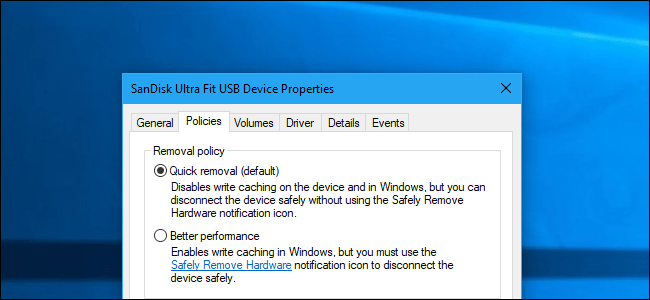
デフォルトでは、Windows 10 はクイック削除ポリシーを使用するようになりました。 USB ドライブ接続を取り外すときに、[ハードウェアの安全な取り外し] オプションをクリックする必要がないように、データができるだけ早くドライブに書き込まれます。
ただし、これによりアプリケーションの速度が低下する可能性があります。たとえば、ファイルを外部ドライブに保存する場合、使用しているプログラムが停止し、保存プロセスが完了するまで作業を続行できない場合があります。
「パフォーマンスの向上」オプションを使用すると、この速度の低下が解消されます。このオプションを使用すると、Windows は書き込み操作をドライブに保存し、アプリケーションがデータを書き込んだかのように処理を続行できるようになります。その後、Windows はバックグラウンドで書き込み操作を実行します。
一方で、これによりデータの損失が発生する可能性があります。ユーザーはファイルがハード ドライブに保存され削除されたと思っていますが、実際にはデータは実際には保存されておらず、ドライブ上のファイルが破損している可能性があります。このため、Windows でドライブを取り外す前に、[ハードウェアの安全な取り外し] オプションを使用する必要があります。これは、ドライブに保存されているすべてのデータを書き込むように Windows に指示し、データを削除する前にデータが安全であることを確認します。
パフォーマンスの向上は、外部ストレージ デバイスの速度、アプリケーションがデータの書き込みを処理する方法、および任意の時点で書き込まれるデータの量によって決まります。 Microsoft では、データ損失の回避が最優先事項であるため、デフォルトのクイック削除オプションがほとんどのユーザーに適していると考えています。多くの人は、デバイスを取り外す前に安全に取り外すことを気にしません。したがって、クイック削除は、多くの人にとって、安全でない方法でドライブを取り外す際のデータ損失のリスクを軽減するための最適なソリューションです。
パフォーマンスの向上を有効にする方法
パフォーマンスの向上を有効にしたい場合は、コンピュータに接続する外部ストレージ デバイスごとに有効にする必要があります。ただし、Windows はこの設定を記憶するため、USB フラッシュ ドライブのこのオプションを変更すると、同じ USB ドライブを現在のマシンに接続するときにこの設定が使用されます。別の USB ドライブをこのコンピュータに接続する場合、またはその USB ドライブを別のコンピュータで使用する場合、Windows はこの設定を使用しません。
パフォーマンスの向上を有効にするには、まず外部ストレージ デバイスをコンピュータに接続します。この設定はディスク管理ツールから制御できます。これを開くには、Windows 10 の [スタート] ボタンを右クリックし、[ディスクの管理]を選択します。 (Windows 7 を使用している場合は、Windows + Rを押し、「diskmgmt.msc」と入力してEnterを押し、ディスク管理ツールを起動します。)

「ディスクの管理」ウィンドウの下部でドライブ文字を見つけて右クリックし、「プロパティ」を選択します。リストの左側にある名前を右クリックする必要があります。
どのドライブが外部ストレージ デバイスであるかわからない場合は、ここに示されているドライブ文字を参照してください。必要に応じて、ファイル エクスプローラーをチェックして、外部ストレージ デバイスのドライブ文字を確認できます。
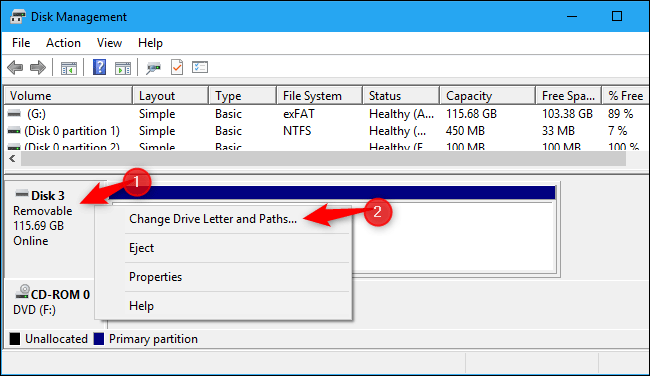
このポリシーを使用するには、「ポリシー」タブをクリックし、 「削除ポリシーのパフォーマンスの向上」を選択します。 Microsoft では、 [パフォーマンスの向上]を選択した場合、書き込みキャッシュ ポリシーの [デバイスで書き込みキャッシュを有効にする] 設定を有効にすることをお勧めします。
外部ストレージ デバイスに独自の電源が搭載されていない限り、[デバイス上の Windows 書き込みキャッシュ バッファのフラッシュをオフにする] オプションを有効にしないでください。コンピューターの電源が失われると、データが失われる可能性があるためです。
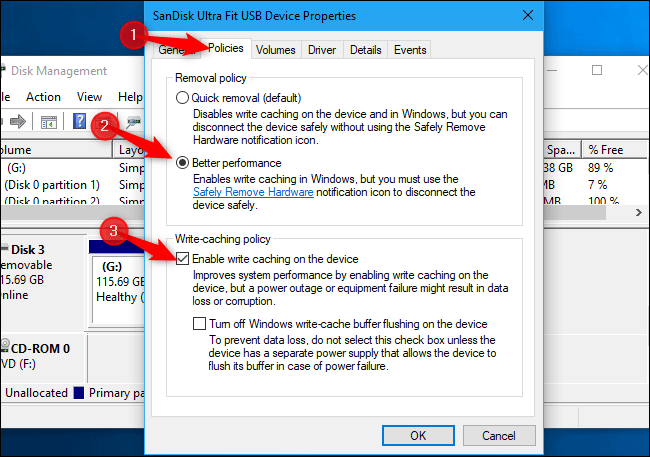
「OK」をクリックして変更を保存します。前述したように、この変更はセットアップ中の USB デバイスにのみ適用され、他のデバイスに対して上記のプロセスを繰り返す必要があります。デバイスをコンピュータから抜く前に、デバイスを安全に取り外してください。
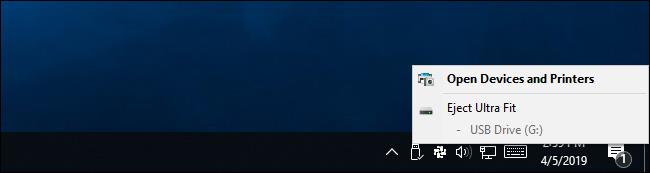
変更した場合は、デバイスの[プロパティ]ウィンドウに戻り、 [クイック削除 (デフォルト)]を選択します。
成功を祈っています!
このガイドでは、Windows 10でデフォルトの電源プラン(バランス、高パフォーマンス、省電力)を復元する方法を詳しく解説します。
仮想化を有効にするには、まず BIOS に移動し、BIOS 設定内から仮想化を有効にする必要があります。仮想化を使用することで、BlueStacks 5 のパフォーマンスが大幅に向上します。
WiFi 接続に接続するときにドライバーが切断されるエラーを修正する方法を解説します。
DIR コマンドは、特定のフォルダーに含まれるすべてのファイルとサブフォルダーを一覧表示する強力なコマンド プロンプト コマンドです。 Windows での DIR コマンドの使用方法を詳しく見てみましょう。
ソフトウェアなしで Windows 10 アプリをバックアップし、データを保護する方法を説明します。
Windows のローカル グループ ポリシー エディターを使用して、通知履歴の削除やアカウントロックの設定を行う方法を説明します。
重要なリソースを簡単に監視及び管理できる<strong>IP監視</strong>ソフトウェアがあります。これらのツールは、ネットワーク、インターフェイス、アプリケーションのトラフィックをシームレスに確認、分析、管理します。
AxCrypt は、データの暗号化に特化した優れたソフトウェアであり、特にデータ セキュリティに優れています。
システムフォントのサイズを変更する方法は、Windows 10のユーザーにとって非常に便利です。
最近、Windows 10にアップデートした後、機内モードをオフにできない問題について多くのユーザーから苦情が寄せられています。この記事では、Windows 10で機内モードをオフにできない問題を解決する方法を説明します。








