Windows 10で欠落しているデフォルトの電源プランを復元する方法

このガイドでは、Windows 10でデフォルトの電源プラン(バランス、高パフォーマンス、省電力)を復元する方法を詳しく解説します。

Windows コンピュータのログイン パスワードを忘れた場合、パスワード リセット ディスクを使用して、コンピュータ上のファイルや情報にアクセスするための新しいパスワードを作成できるとします。
前回の記事では、LuckyTemplates は、USB ドライブを使用して Windows 7 でパスワード リセット ディスクを作成する方法を説明しました。以下の記事では、Quantrimang.com が、USB を使用して Windows 10 でパスワード リセット ディスクを作成する方法を説明しています。
パスワード リセット ディスクに関する重要な注意事項
重要な注意事項: アカウントのパスワードを忘れ、パスワード リセット ディスクをお持ちでない場合は、無料のパスワード回復ソフトウェアを使用してください。
注 1 : パスワード リセット ディスクは、Microsoft アカウント用に作成して使用できます。 Windows 10 へのログインに使用した Microsoft アカウントのパスワードを忘れた場合は、「Microsoft アカウントのパスワードを変更またはリセットする方法」を参照してください。
注 2 : 現在のパスワード用に作成したパスワード リセット ディスクは、パスワードを更新または変更した後にパスワードをリセットするために使用できます。つまり、パスワードを変更するたびに新しいパスワード リセット ディスクを作成する必要はありません。アカウントのパスワード。
注 3 : 特定のアカウント用に作成したパスワード リセット ディスクを使用して、別のアカウントのパスワードをリセットすることはできません。したがって、複数のアカウントをお持ちの場合は、アカウントごとに個別のリセット ディスク パスワードを作成することを忘れないでください。
Windows 10 で USB にパスワード リセット ディスクを作成する
ステップ 1 : パスワード リセット ディスクの準備に使用する USB を接続し、既存のデータをすべて安全な場所にバックアップします。 Windows はパスワード リセット ディスクの作成中にドライブをフォーマットしませんが、重要なデータをバックアップしておくことをお勧めします。
ステップ 2 : [スタート] メニューまたはタスクバーの検索ボックスに「パスワード リセット ディスクの作成」とEnter入力し、キーを押してパスワード リセット ディスク ウィザードを開きます。
または、[コントロール パネル] を開き、[表示方法] を[小さいアイコン]に変更し、[ユーザー アカウント]をクリックします。[ユーザー アカウント]ウィンドウの左側のパネルで、 [パスワード リセット ディスクの作成]というリンクをクリックします。
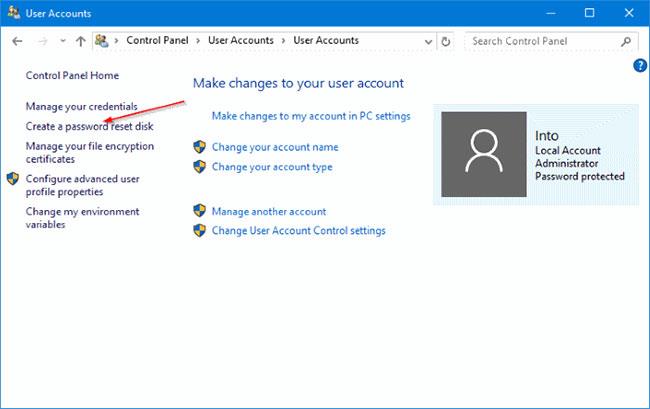
「パスワード リセット ディスクの作成」というリンクをクリックします。
ステップ 3 :パスワードを忘れた場合のウィザードが起動したら、「次へ」ボタンをクリックします。
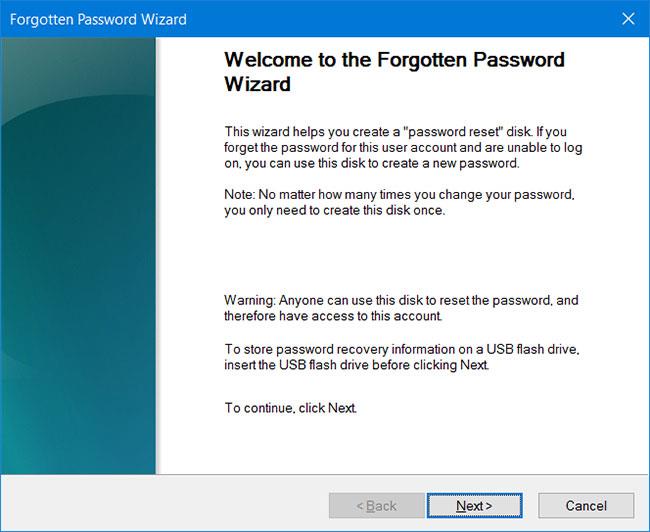
「次へ」ボタンをクリックします
ステップ 4 : 次の画面で、パスワード リセット ディスクの準備に使用する USB を選択します。
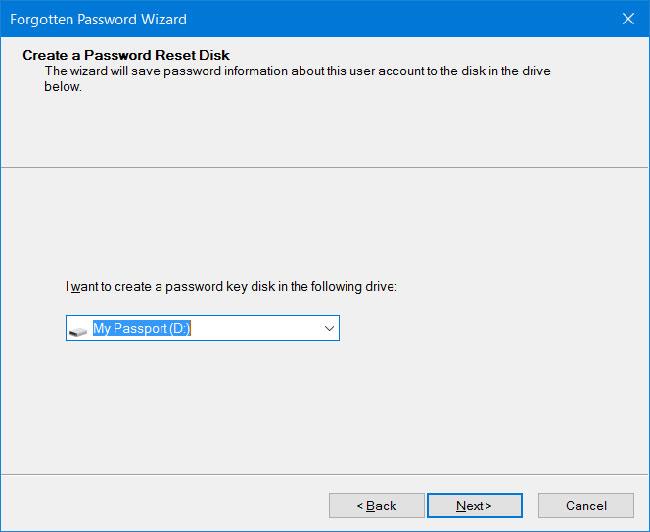
使用するUSBを選択してください
ステップ 5 : 最後に、アカウントの現在のパスワードを入力し、「次へ」ボタンをクリックします。続行するには、正しいパスワードを入力する必要があります。
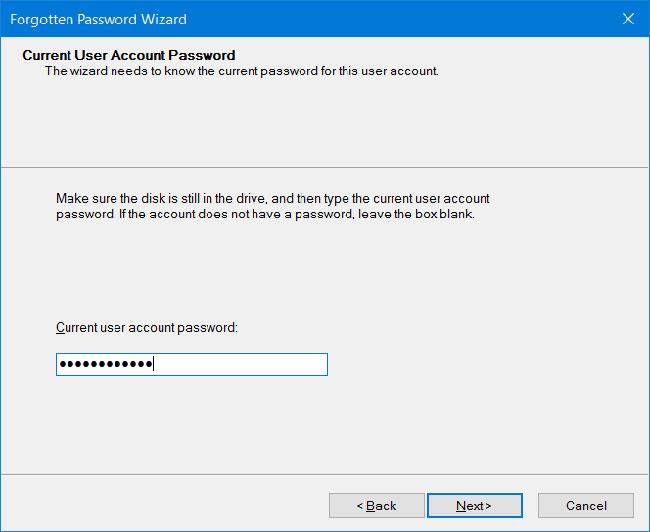
アカウントの現在のパスワードを入力してください
「次へ」ボタンをクリックすると、アカウントのパスワード リセット ディスクの作成が開始されます。

「次へ」ボタンをクリックすると、アカウントのパスワード リセット ディスクの作成が開始されます。
完了すると、画面に「パスワードを忘れた場合のウィザードを完了しています」というメッセージが表示されます。 「完了」ボタンをクリックしてウィザードを閉じます。
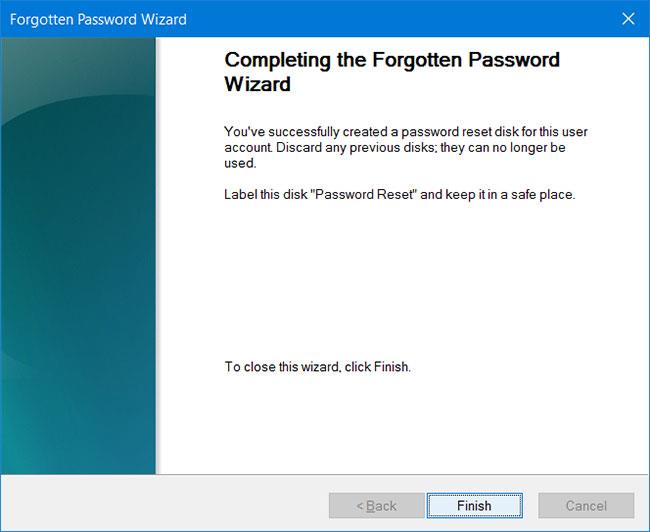
「パスワードを忘れた場合のウィザードを完了しています」というメッセージが画面に表示される
ご存知のとおり、パスワード リセット ディスクにアクセスできる人は誰でも、数回クリックするだけでアカウントや PC に簡単にアクセスできるため、パスワード リセット ディスクを安全な場所に保管することが重要です。
パスワード リセット ディスクは、現在のユーザー アカウントのパスワードを忘れた場合に使用できます。前述したように、このアカウントのパスワードを変更するときに、新しいパスワード リセット ディスクを作成する必要はありません。
以下のその他の記事を参照してください。
幸運を!
このガイドでは、Windows 10でデフォルトの電源プラン(バランス、高パフォーマンス、省電力)を復元する方法を詳しく解説します。
仮想化を有効にするには、まず BIOS に移動し、BIOS 設定内から仮想化を有効にする必要があります。仮想化を使用することで、BlueStacks 5 のパフォーマンスが大幅に向上します。
WiFi 接続に接続するときにドライバーが切断されるエラーを修正する方法を解説します。
DIR コマンドは、特定のフォルダーに含まれるすべてのファイルとサブフォルダーを一覧表示する強力なコマンド プロンプト コマンドです。 Windows での DIR コマンドの使用方法を詳しく見てみましょう。
ソフトウェアなしで Windows 10 アプリをバックアップし、データを保護する方法を説明します。
Windows のローカル グループ ポリシー エディターを使用して、通知履歴の削除やアカウントロックの設定を行う方法を説明します。
重要なリソースを簡単に監視及び管理できる<strong>IP監視</strong>ソフトウェアがあります。これらのツールは、ネットワーク、インターフェイス、アプリケーションのトラフィックをシームレスに確認、分析、管理します。
AxCrypt は、データの暗号化に特化した優れたソフトウェアであり、特にデータ セキュリティに優れています。
システムフォントのサイズを変更する方法は、Windows 10のユーザーにとって非常に便利です。
最近、Windows 10にアップデートした後、機内モードをオフにできない問題について多くのユーザーから苦情が寄せられています。この記事では、Windows 10で機内モードをオフにできない問題を解決する方法を説明します。








