Windows 10で欠落しているデフォルトの電源プランを復元する方法

このガイドでは、Windows 10でデフォルトの電源プラン(バランス、高パフォーマンス、省電力)を復元する方法を詳しく解説します。

Steam は、あらゆる PC ゲームを購入してカタログ化できる優れたサービスです。お気に入りのゲームがある場合は、簡単にアクセスできるように、Windows 10 のタスクバーまたはデスクトップやスタート メニューなどの他の場所に固定するとよいでしょう。
ただし、Steam ショートカットは特別な方法で機能します。これらはインターネット リンクであるため、Steam ゲームをタスクバーに固定したい場合は、次の方法に従う必要があります。
Windows 10でSteamゲームを固定する方法をご存知ですか?
膨大な Steam ゲーム コレクションがある場合は、ゲームをピン留めすると、すぐに見つけてプレイできるので便利です。 Steam クライアントでこれを行う最善の方法は、お気に入り機能を使用することです。
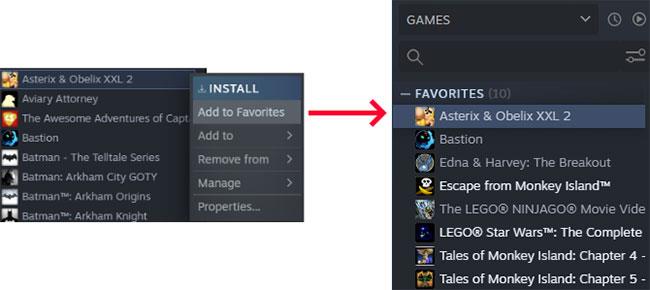
お気に入り機能を使用してゲームを固定する
Steamを開き、ライブラリセクションに移動します。すべてのゲームを含むリストが左側に表示されます。ピン留めするゲームを右クリックし、[お気に入りに追加]をクリックします。
このステップでは、上部に「お気に入り」という新しいカテゴリを作成します。このセクションには、必要なだけゲームを追加できます。さらに、Steam でカスタム カテゴリを作成できますが、お気に入りカテゴリは常に一番上に表示されます。
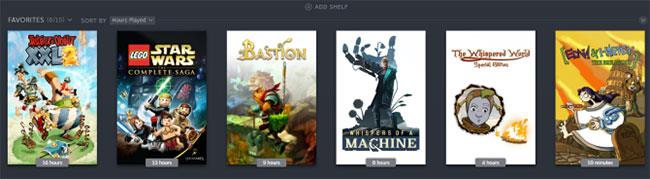
メインウィンドウの項目としてお気に入りリストを追加できます。
お気に入りリストをメイン ウィンドウの項目として追加できます。 [並べ替え] ドロップダウン メニューを使用して並べ替えることができます。このメニューには、アルファベット順、再生時間、リリース日などのオプションがあります。
Windows 10 デスクトップに Steam ゲームへのショートカットを直接追加できます。ゲームは引き続き Steam で開きますが、最初にクライアントをロードする必要はありません。
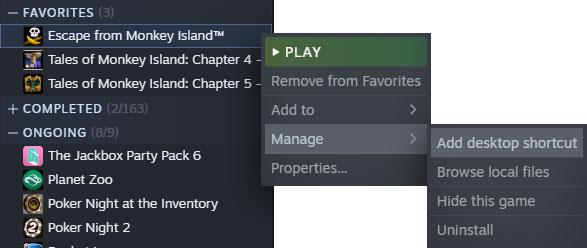
Steam ゲームへのショートカットを Windows 10 デスクトップに直接追加できます
これを行うには、Steamを開き、[ライブラリ] セクションに移動します。デスクトップに配置するゲームを右クリックし、[管理] > [デスクトップ ショートカットの追加]をクリックします。
Windows 10 のタスクバーやスタート メニューに Steam ゲームを固定するにはいくつかの方法があります。Steam クライアントをタスクバーまたはスタート メニューに配置し、ゲームをコンテキスト メニューに固定することができます。さらに、ゲームを別個のエンティティとして固定することもできます。
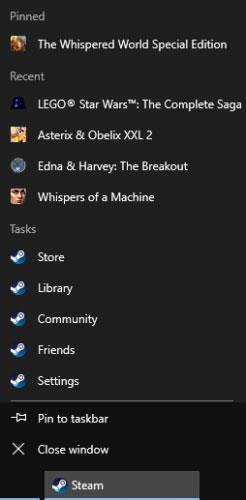
Steam クライアントを Windows 10 のタスクバーまたはスタート メニューに固定する
Steam クライアントをタスクバーまたは [スタート] メニューに固定するには、[スタート]を開いて「steam」と入力します。 Steamアプリが見つかります。結果を右クリックし、 [タスクバーにピン留め]または[スタートにピン留め]を選択します。選択した場所に Steam ショートカットが追加され、クリックして Steam を起動できます。
さらに一歩進んで、タスクバーまたはスタート メニューの Steam アイコンを右クリックすると、コンテキスト メニューが開きます。ここでは、ストアやライブラリなどのセクションに直接移動できます。
上部には、最近操作した 5 つのゲームが表示されます。ゲームの上にマウスを置くと、ピンのアイコンが表示されます。そのゲームをコンテキスト メニューの上部にある新しいピン留めカテゴリに永続的に配置する場合は、ピン アイコンをクリックします。
ピン留めしたいゲームが [最近使ったゲーム] リストにない場合でも問題ありません。短時間起動するとリストに表示されます。さらに、タスクバーのみの場合は、上記の手順に従ってゲームのショートカットをデスクトップに配置します。次に、アイコンをクリックしてタスクバーにドラッグします。 Steam コンテキスト メニューに固定されます。
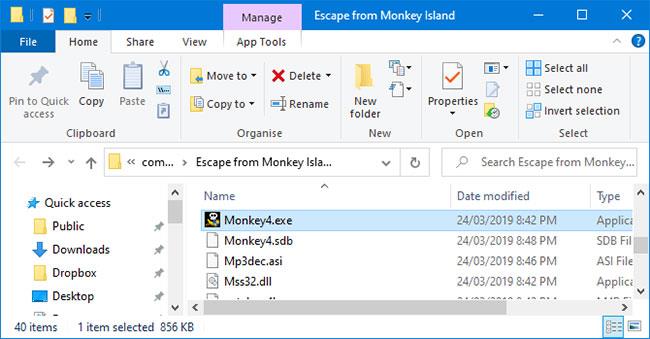
Steam ゲームを Windows 10 タスクバーまたはスタート メニューに固定する
個々のゲームをタスクバーまたはスタート メニューに固定できます。これを行うには、Steamを開き、[ライブラリ] タブに移動します。ピン留めするゲームを右クリックし、[管理] > [ローカル ファイルの参照]を選択します。
これにより、ファイル エクスプローラーが開き、ゲームのインストール ファイルに直接移動できます。ここには、EXE 拡張子の付いたアプリケーション ファイルがあります。これはゲームを起動するために使用されます。見つからない場合は、サブフォルダーを探してください。
EXE ファイルを見つけたら、ファイルを右クリックし、 [タスクバーにピン留めする]または[スタートにピン留めする] を選択します。

ライブ タイルを使用して Steam ゲームを Windows 10 の [スタート] メニューにピン留めする
[スタート] メニューの場合は、 Pin Steamという無料の Microsoft Store アプリを使用すると、より派手なタイルを入手できます。アプリケーションをダウンロードして起動するだけです。次に、プロンプトが表示されたら、Steam プロフィール URL のカスタム部分を入力します。これを機能させるには、プロフィールを公開する必要があります。
カスタム URL がない場合、またはプロフィールが非公開の場合は、いくつかの調整を行う必要があります。これを行うには、Steamを開き、上部メニューのユーザー名の上にマウスを置き、[プロフィール] をクリックします。次に、右側の「プロファイルの編集」をクリックします。
まず、カスタム URL ( Custom URL ) を設定します。次に、[私のプライバシー設定]タブに切り替えて、ゲームの詳細を[公開]に設定します。 Pin Steam アプリとの同期が完了したら、プロフィールを非公開に設定できます。
Pin Steam アプリを完全に接続すると、ゲームがグリッドに表示されます。 [スタート] メニューに追加するゲームを 1 つずつクリックし、[クイック ピン] をクリックします。
または、「タイルの作成」をクリックして、フォントの色などのタイル固有の設定をカスタマイズします。これらのタイルが [スタート] メニューに表示されたら、右クリックして[サイズ変更]を選択し、サイズを小、中、または大に変更できます。
Pin Steam の優れた点は、ライブ タイルを作成することです。つまり、友達がゲームをプレイしている間にスタート タイルが表示されます。友達をフォローしたい場合は、スタート画面にタイルとして友達をピン留めすることもできます。
このガイドでは、Windows 10でデフォルトの電源プラン(バランス、高パフォーマンス、省電力)を復元する方法を詳しく解説します。
仮想化を有効にするには、まず BIOS に移動し、BIOS 設定内から仮想化を有効にする必要があります。仮想化を使用することで、BlueStacks 5 のパフォーマンスが大幅に向上します。
WiFi 接続に接続するときにドライバーが切断されるエラーを修正する方法を解説します。
DIR コマンドは、特定のフォルダーに含まれるすべてのファイルとサブフォルダーを一覧表示する強力なコマンド プロンプト コマンドです。 Windows での DIR コマンドの使用方法を詳しく見てみましょう。
ソフトウェアなしで Windows 10 アプリをバックアップし、データを保護する方法を説明します。
Windows のローカル グループ ポリシー エディターを使用して、通知履歴の削除やアカウントロックの設定を行う方法を説明します。
重要なリソースを簡単に監視及び管理できる<strong>IP監視</strong>ソフトウェアがあります。これらのツールは、ネットワーク、インターフェイス、アプリケーションのトラフィックをシームレスに確認、分析、管理します。
AxCrypt は、データの暗号化に特化した優れたソフトウェアであり、特にデータ セキュリティに優れています。
システムフォントのサイズを変更する方法は、Windows 10のユーザーにとって非常に便利です。
最近、Windows 10にアップデートした後、機内モードをオフにできない問題について多くのユーザーから苦情が寄せられています。この記事では、Windows 10で機内モードをオフにできない問題を解決する方法を説明します。








