Windows 10で欠落しているデフォルトの電源プランを復元する方法

このガイドでは、Windows 10でデフォルトの電源プラン(バランス、高パフォーマンス、省電力)を復元する方法を詳しく解説します。

Windows 10でキーを再マッピングするには、無料で使いやすいアプリケーションである SharpKeys を使用する必要があります。 SharpKeys はオープン ソース アプリケーションであるため、更新を受け取り、現在の更新バージョンは V3.9 です。ダウンロードしてインストールしたら、指示に従って Windows 10 のシャープキーを効果的に使用する方法を学び、必要に応じて加えられた変更を元に戻します。
Windows 10 用の SharpKeys アプリケーションについて一言
Sharpkeys アプリの最初の画面を以下に示します。合計 8 つのボタンがさまざまな機能を実行し、Windows 10 でのキーボードの再マッピングをサポートします。

Sharpkeys アプリケーションの最初の画面
Sharpkeyを使用してキーボードのキーを再割り当てするにはどうすればよいですか?
キーボードのキーの再マッピングは、その方法を知っていれば簡単です。次の手順を実行します。
ステップ 1: Sharpkeys アプリケーションを開きます。
ステップ 2: [追加] ボタンをクリックします。 2 つのリストが表示された別のウィンドウが開きます。
ステップ 3:左側の最初のリストまたはリストは、配置または再割り当てするキーのリストです。
ステップ 4: 2 番目のリストまたは右側のリストは、最初のリストで選択したキーを押したときに必要な結果のリストです。
たとえば、キーボードの文字Aキーで文字Bを入力する場合は、最初のリストで文字Aキーを選択し、 2 番目のリストで文字Bを選択します。
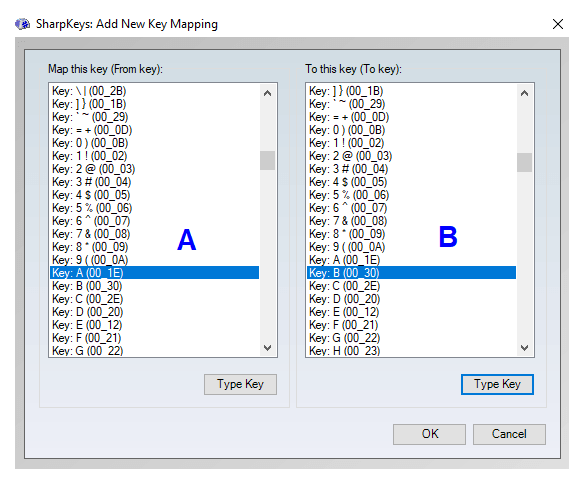
2 つのリストが表示されたウィンドウが開きます
ステップ 5:各リストの右側にあるスクロール バーを使用して再マップされたキーを選択するか、[キーの入力] ボタンをクリックします。
ステップ 6:このステップではさらに小さなウィンドウが開き、ユーザーがキーボードからキーを 1 回押すことで選択できるようになります。これにより、100 を超えるすべてのキーのリストを下にスクロールする際の時間と労力が節約されます。
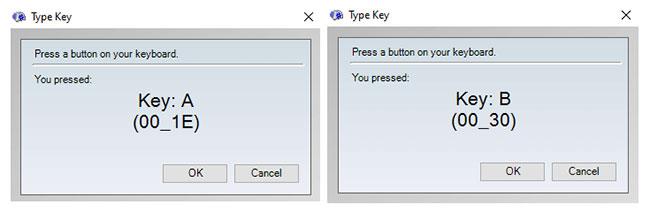
ユーザーがキーボードのキーを押して選択できる小さなウィンドウが開きます。
ステップ 7: [OK]をクリックして小さなウィンドウを閉じます。両方のリストの値を選択したら、リスト ウィンドウで[OK]をクリックします。
ステップ 8:最初の画面に戻ります。必要な変更が空白スペースにリストされます。これらの変更は一時的に記録されるだけですが、実際の変更は[レジストリに書き込む]ボタンを押した後に行われます。
ステップ 9 : キー値の変更がレジストリに保存されたという通知を受け取りますが、その効果はコンピュータを再起動した後にのみ表示されます。

ログアウトまたは再起動すると変更が適用されることを促すメッセージが表示されます
注:ログアウトまたは再起動すると変更が適用されることを示すメッセージが表示されます。ただし、記事の著者は、再起動するよりも簡単で時間もかからないため、最初にログアウトしようとしましたが、うまくいきませんでした。再起動後にのみ、再マッピングが成功します。
ステップ 10 : コンピューターを再起動します。
Windows 10 のシャープキーを使用したキーボードの再マッピング オプション
SharpKeys を使用すると、ユーザーはキーボード上の既存のキーを他の任意のキーに再マッピングできます。表示される主な機能に加えて、次のような隠れた便利な機能も提供します。
キーをオフにする: この機能はキーのすべての機能を削除し、ダミー キーとしてのみ機能し、押しても何も結果を生成しません。
アプリ キー: ユーザーがキーボード上の任意のキーをプログラムして、アプリケーションを開いて表示できるようにします。現在開くことができるアプリケーションは、電卓、メール、マイ コンピュータ、メッセンジャーです。
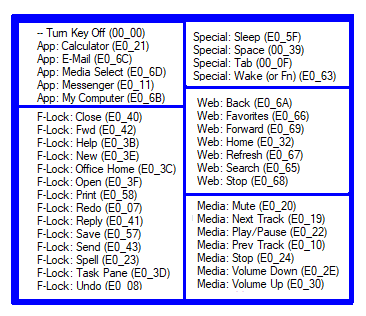
Windows 10 のシャープキーを使用したキーボードの再マッピング オプション
F-Lock キー: この一連の機能は、Open、Save、Print、Spell、Redo/Undo、その他多くのオプションなどの書き込みオプションを提供します。
特殊キー:キーボードのボタンを押すと、スリープおよびウェイクのオプションが提供されます。
Web キー: オンラインでブラウジングまたはサーフィンしているときに機能します。ホームページや更新などのすべての機能はブラウザ上で動作します。
メディア ボタン: これらのボタンは、メディア プレーヤーがアクティブでコンピューター上で実行されている場合にのみ機能します。キーボードのキーを押すだけでサウンドをミュートできます。
シャープキーを使用して再マッピングできるキーはどれですか
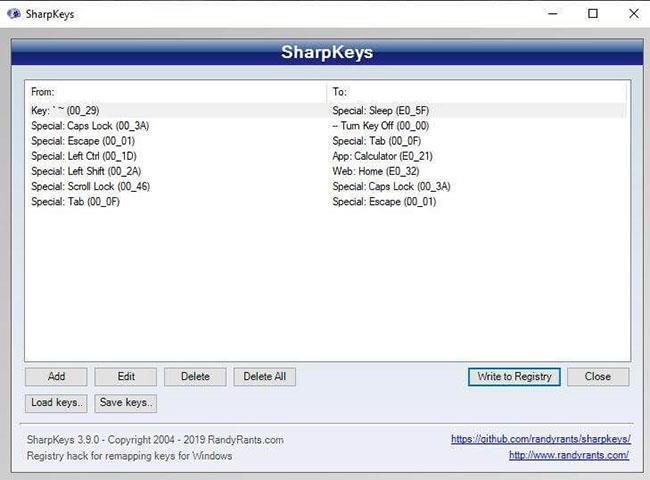
キーボード上の 100 以上のキーをすべて再マッピングできます
マルチメディア キーを含む、キーボード上の 100 以上のキーすべてを再マッピングできます。つまり、キーボードにPlay、Stop、Nextなどの追加ボタンがある場合です。
シャープキーを使用してキーをデフォルトに戻すにはどうすればよいですか?
SharpKeys の重要な機能は、コンピュータ上で再マップされたすべてのキーを表示することです。変更を元に戻すか、すべての主要な機能をデフォルトに戻す場合は、「すべて削除」ボタンを押すと、以下に示すようなプロンプトが表示されます。

すべてのキーをデフォルトに復元するときにプロンプトが表示されます
[レジストリに書き込む]ボタンを押してレジストリを更新すると、再起動後にキーボードが元の設定に戻ります。
注: この方法を使用して復元するキーを削除し、それをレジストリに書き込んだ後、コンピューターを再起動します。個々のキーのマッピングを解除する方法は使用しないでください。
続きを見る:
このガイドでは、Windows 10でデフォルトの電源プラン(バランス、高パフォーマンス、省電力)を復元する方法を詳しく解説します。
仮想化を有効にするには、まず BIOS に移動し、BIOS 設定内から仮想化を有効にする必要があります。仮想化を使用することで、BlueStacks 5 のパフォーマンスが大幅に向上します。
WiFi 接続に接続するときにドライバーが切断されるエラーを修正する方法を解説します。
DIR コマンドは、特定のフォルダーに含まれるすべてのファイルとサブフォルダーを一覧表示する強力なコマンド プロンプト コマンドです。 Windows での DIR コマンドの使用方法を詳しく見てみましょう。
ソフトウェアなしで Windows 10 アプリをバックアップし、データを保護する方法を説明します。
Windows のローカル グループ ポリシー エディターを使用して、通知履歴の削除やアカウントロックの設定を行う方法を説明します。
重要なリソースを簡単に監視及び管理できる<strong>IP監視</strong>ソフトウェアがあります。これらのツールは、ネットワーク、インターフェイス、アプリケーションのトラフィックをシームレスに確認、分析、管理します。
AxCrypt は、データの暗号化に特化した優れたソフトウェアであり、特にデータ セキュリティに優れています。
システムフォントのサイズを変更する方法は、Windows 10のユーザーにとって非常に便利です。
最近、Windows 10にアップデートした後、機内モードをオフにできない問題について多くのユーザーから苦情が寄せられています。この記事では、Windows 10で機内モードをオフにできない問題を解決する方法を説明します。








