Windows 10で欠落しているデフォルトの電源プランを復元する方法

このガイドでは、Windows 10でデフォルトの電源プラン(バランス、高パフォーマンス、省電力)を復元する方法を詳しく解説します。

多くのプロバイダーは、 Point-to-Point Protocol over Ethernet (PPPoE)接続を介して顧客にインターネット サービスを提供しています。このタイプのインターネット接続を使用できるようにするために、インターネット サービス プロバイダーは多くの場合、ネットワークへの接続に使用する一意のユーザー名とパスワードを顧客に提供します。この記事では、PPPoE 経由でインターネットに接続するように Windows を構成する方法を説明します。
PPPoEインターネット接続の設定手順
PPPoE インターネット プロバイダーは、各加入者に一意の PPPoE ユーザー名とパスワードを割り当てます。プロバイダーは、このネットワーク プロトコルを使用して IP アドレスの割り当てを管理し、各顧客によるデータ使用量を追跡します。
このプロトコルはルーターまたはブロードバンド モデムで動作します。ホーム ネットワークはインターネット接続要求を開始し、PPPoE ユーザー名とパスワードをプロバイダーに送信し、代わりにパブリック IP アドレスを受け取ります。
PPPoE は、トンネリングと呼ばれるプロトコル技術を使用します。これは、基本的に、ある形式のメッセージを別の形式のパケットに埋め込むことです。 PPPoE は、ポイントツーポイント トンネリング プロトコルなどの仮想プライベート ネットワーク トンネル プロトコルと同様に機能します。

インターネット サービスが PPPoE を使用しているかどうかを確認してください
すべてではありませんが、多くの DSL インターネット プロバイダーが PPPoE を使用しています。ケーブルおよび光ファイバーのインターネットプロバイダーはこれを使用しません。高速インターネットなど、他のタイプのインターネット サービスのプロバイダーは、PPPoE を使用する場合と使用しない場合があります。サービスプロバイダーが PPPoE を使用しているかどうかを確認してください。
PPPoE 接続が正しく機能するには、特別な MTU 設定が必要な場合があります。ベンダーは、自社のネットワークに特定の MTU 値 (1492 (サポートされる PPPoE 最大サポート数) や一般的な 1480 などの数値) が必要かどうかを顧客に伝えます。ホームルーターは、必要に応じて MTU サイズを手動で設定するオプションをサポートしています。
ホーム ネットワーク管理者が誤って PPPoE 設定を削除してしまう可能性があります。ホーム ネットワーク構成にエラーが発生するリスクがあるため、一部の ISP は PPPoE を廃止し、DHCP ベースの顧客 IP アドレスの使用を選択しています。
Windows 10 で PPPoE 接続をセットアップするには、インターネットへの接続ウィザードを開く必要があります。まず、設定アプリケーションを開く必要があります ( Win+を押しますI)。
[設定]ウィンドウで[ネットワークとインターネット]セクションを開き、ウィンドウの左側にある[ダイヤルアップ]にアクセスして、右側の [新しい接続のセットアップ]リンクをクリックします。

接続またはネットワークのセットアップウィザードが表示されます。
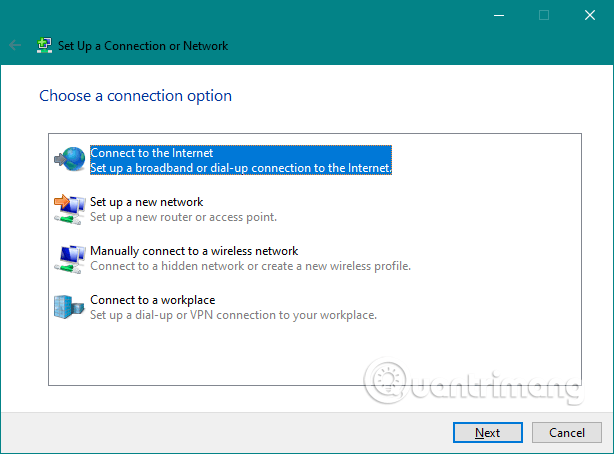
コントロール パネルからインターネットへの接続ウィザードを開くこともできます。コントロール パネルで、[ネットワークとインターネット]に移動し、 [ネットワークと共有センター]を開き、 [ネットワーク設定の変更]セクションの [新しい接続またはネットワークのセットアップ] リンクをクリックまたはタップします。
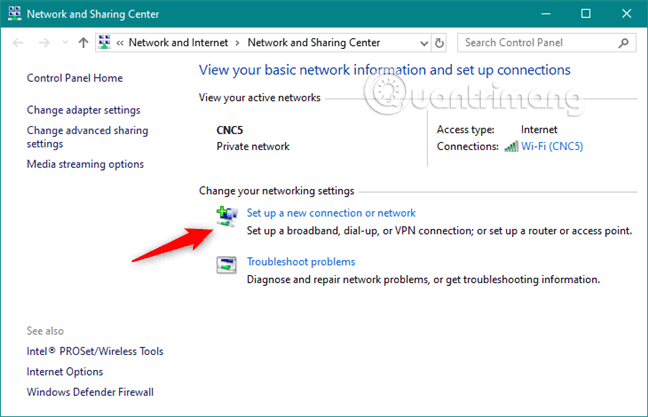
利用可能な接続オプションのリストで、「インターネットに接続」を選択し、「次へ」をクリックします。
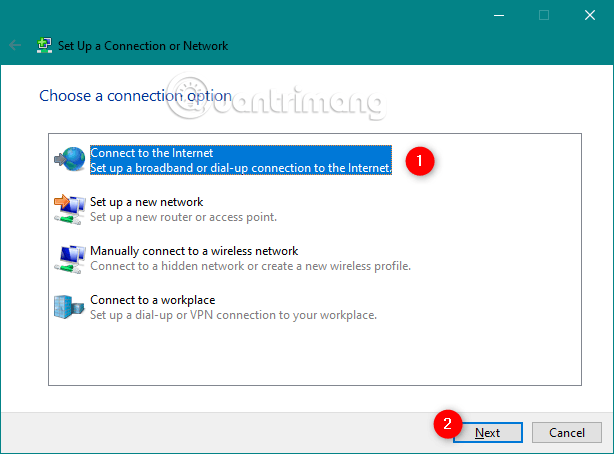
[インターネットに接続] ウィンドウで、[ブロードバンド (PPPoE)]をクリックします。

PPPoE 接続が設定されている場所にリダイレクトされます。ここで、インターネット サービス プロバイダーから提供されたユーザー名とパスワードを入力します。
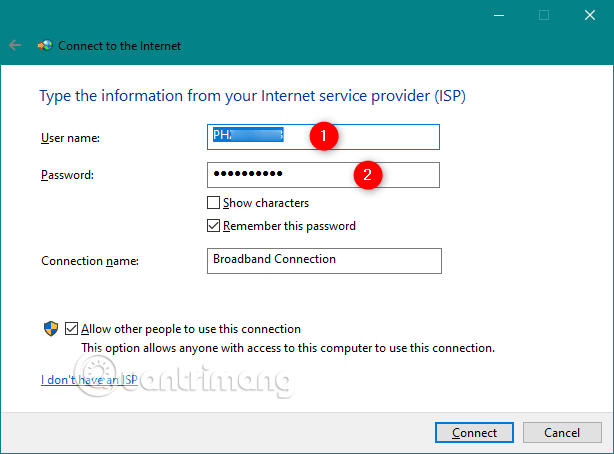
変更できるオプションがいくつかあります。
最後に、コンピュータにアクセスできるすべてのユーザーに対して新しい PPPoE 接続を確立する場合は、最後のオプション [他の人にこの接続の使用を許可する]を選択します。ただし、このオプションを有効にする場合は、管理者権限が必要です。
設定を変更したら、「接続」をクリックします。
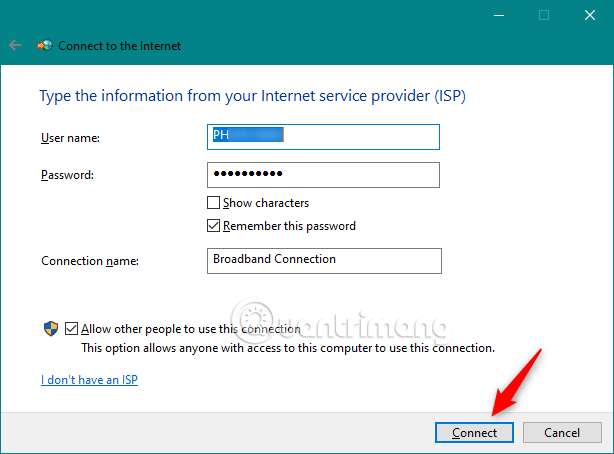
ウィザードはいくつかの手順を実行し、ユーザー名とパスワードを確認し、インターネット接続を確認します。
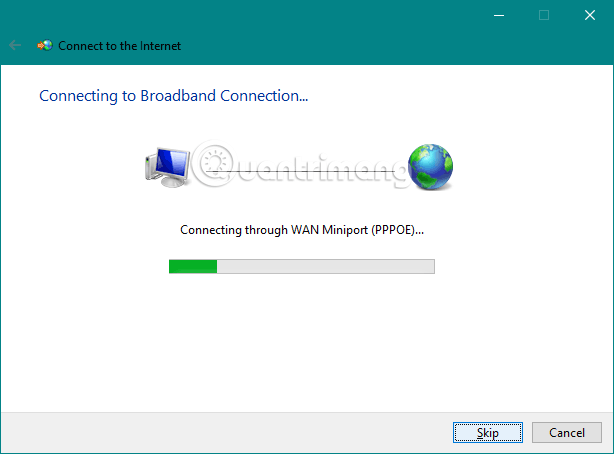
すべてが正常に動作すると、ウィザードは「インターネットへの接続を使用する準備ができました」と表示します。
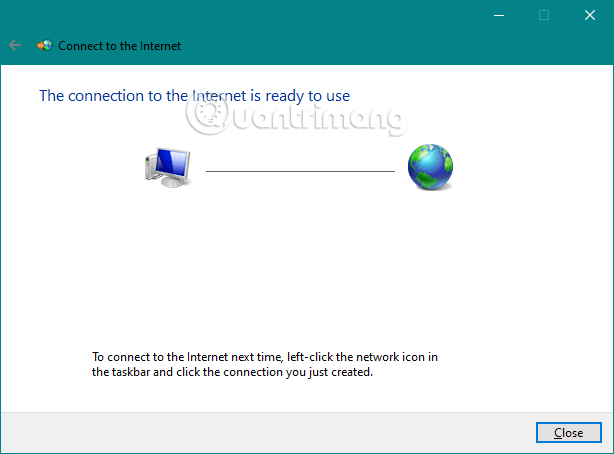
ウィザードを閉じると、PPPoE 接続がアクティブになります。インターネットを必要とする Web ブラウザまたは Windows アプリケーションをそのまま使用できます。
これで、PPPoE ネットワーク接続が設定され、インターネットにアクセスするときはいつでもそれを使用できるようになりました。ただし、欠点もあります。それを使用するには、必要なたびに接続する必要があります。そして、その方法は次のとおりです。
タスクバーの通知領域で [ネットワーク] アイコンをクリックし、接続する PPPoE をクリックして接続します。デフォルトの名前を変更しない場合、接続はブロードバンド接続になります。
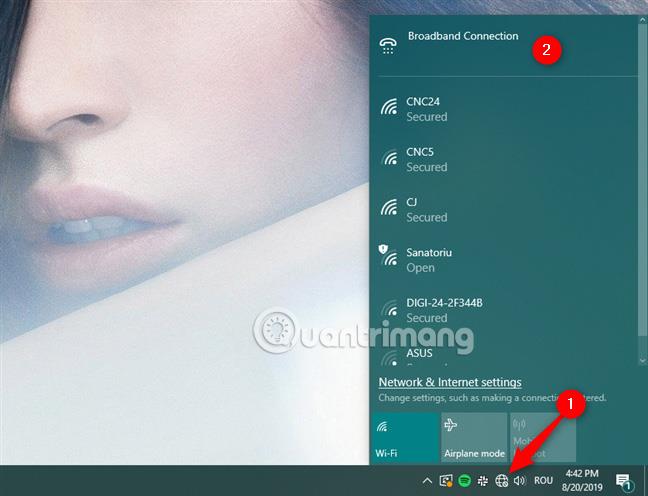
これにより、設定アプリが開き、ダイヤルアップにアクセスします。ウィンドウの右側にある PPPoE 接続をクリックし、[接続]をクリックします。

Windows 10 のセットアップ時に PPPoE 接続情報を記憶するように求められた場合、コンピューターは自動的にインターネットに接続します。ただし、そうでない場合は、PPPoE 接続のユーザー名とパスワードを入力する必要があります。
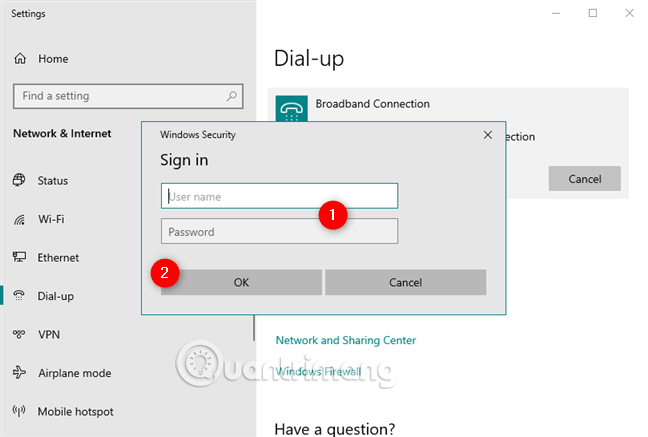
Windows 10 がインターネットに接続すると、[設定] の [ネットワークとインターネット] セクションに戻ります。ここでは、 PPPoE 接続の下に「接続済み」メッセージが表示されていることがわかります。
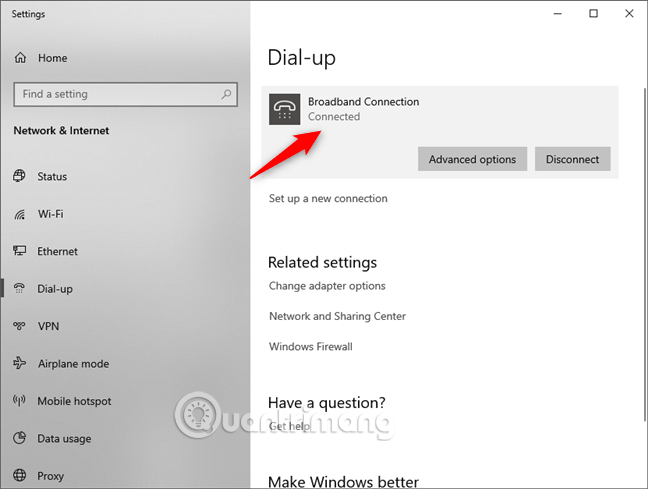
Windows 10 で実行中の PPPoE 接続を切断するには、タスクバーの [ネットワーク] アイコンをクリックし、PPPoE 接続をクリックまたはタップします。最後に、「ダイヤルアップ」に移動し、「切断」をクリックします。

Windows 10 は接続をすぐに切断します。
PPPoE 接続を完全に削除する場合は、設定アプリケーションにアクセスし、 [ネットワークとインターネット] > [ダイヤルアップ]に移動します。必要に応じて、PPPoE 接続を切断し、[削除]ボタン をクリックします。

Windows 10 は、「この VPN 接続を削除した場合、再接続するには再度セットアップする必要があります」と通知します (このVPN接続を削除した場合は、接続するために再度セットアップする必要があります)。
続行してもよい場合は、[削除]をクリックしてPPPoE 接続を完全に削除します。
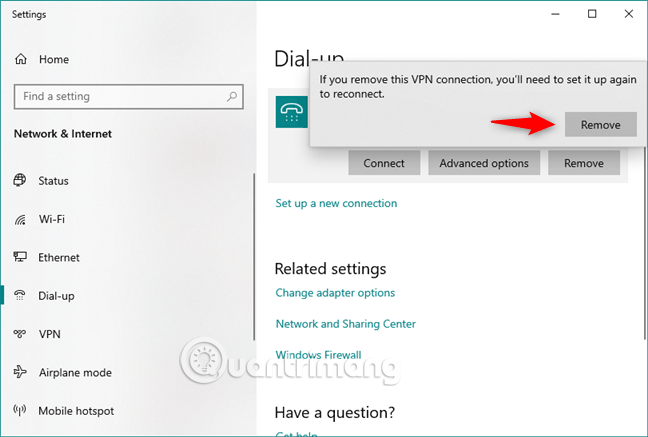
このセクションでは、Windows の起動時、Windows の復帰後 (スリープまたは休止状態モードから)、ユーザーのログイン時、およびネットワーク ケーブルの接続時に PPPoE 接続を自動的に開始する方法について説明します。この方法では、接続の開始を担当する VBScript (.vbs) ファイルを実行するスケジュールされたタスクを作成します。
以下に説明するように、いくつかの簡単な手順を実行するだけです。
1. Win+キーを押しますR。次のコマンドを実行してネットワーク接続を開きます。
ncpa.cpl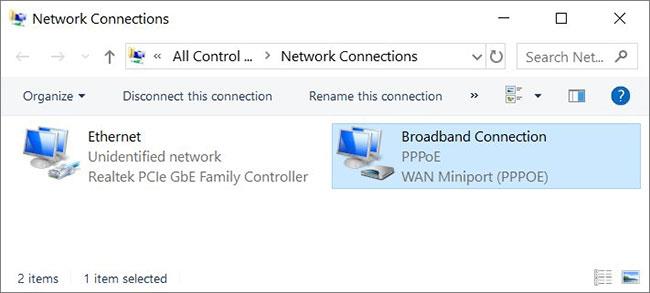
オープンネットワーク接続
2. 接続名を書き留めます。デフォルトの名前は、上に示すように「ブロードバンド接続」です。
3. この ZIP ファイルをhttps://www.fshare.vn/file/XPH3MM1XFZFV
からダウンロードし
、ファイルを解凍します。
4. Auto-connect.vbsファイルを右クリックし、[編集] を選択します。 .vbs ファイルのブロックを解除します。次の行 (2 行目) を見つけます。
("Rasdial ""Connection name"" ""User name"" ""Password""",0,True)5.接続名、ユーザー名、およびパスワードを正しい名前に置き換えます。例えば、
("Rasdial ""Broadband Connection"" ""Matthew Wai"" ""12345678""",0,True)引用符を削除しないように注意してください。左上隅で、「ファイル」>「保存」をクリックします。 .vbs ファイルはバックグラウンドで自動的に接続を開始します (コマンド ウィンドウはありません)。接続が可能になるまでに時間がかかる場合があるため、4 回の試行が行われます。
6. Create_a_scheduled_task.cmdをダブルクリックして実行します。 .cmd ファイルのブロックを解除し、UAC によってプロンプトが表示されたら[はい]をクリックします。ファイルは、その .vbs ファイルを実行するスケジュールされたタスクを自動的に作成します。
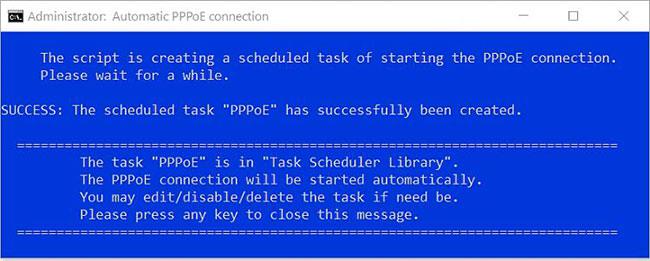
Create_a_scheduled_task.cmd をダブルクリックして実行します。
その後、PPPoE 接続が自動的に開始されます。タスクは次の条件によってトリガーされます。

PPPoE接続が自動的に開始されます
注:必要に応じて、それらを編集/削除したり、新しいものを追加したりできます。
VBScript ファイル (.vbs) は、このフォルダー%ProgramData%\TenForums.com\PPPoE\ にコピーされます。
上記のスケジュールされたタスクとフォルダーを削除する場合は、ダウンロードした ZIP ファイル内にあるUndo everything.cmd をダブルクリックします。

Undo everything.cmd をダブルクリックして、スケジュールされたタスクを削除します。
上記の記事では、Windows 10 で PPPoE 接続を設定、使用、削除する方法を説明します。
成功を祈っています!
このガイドでは、Windows 10でデフォルトの電源プラン(バランス、高パフォーマンス、省電力)を復元する方法を詳しく解説します。
仮想化を有効にするには、まず BIOS に移動し、BIOS 設定内から仮想化を有効にする必要があります。仮想化を使用することで、BlueStacks 5 のパフォーマンスが大幅に向上します。
WiFi 接続に接続するときにドライバーが切断されるエラーを修正する方法を解説します。
DIR コマンドは、特定のフォルダーに含まれるすべてのファイルとサブフォルダーを一覧表示する強力なコマンド プロンプト コマンドです。 Windows での DIR コマンドの使用方法を詳しく見てみましょう。
ソフトウェアなしで Windows 10 アプリをバックアップし、データを保護する方法を説明します。
Windows のローカル グループ ポリシー エディターを使用して、通知履歴の削除やアカウントロックの設定を行う方法を説明します。
重要なリソースを簡単に監視及び管理できる<strong>IP監視</strong>ソフトウェアがあります。これらのツールは、ネットワーク、インターフェイス、アプリケーションのトラフィックをシームレスに確認、分析、管理します。
AxCrypt は、データの暗号化に特化した優れたソフトウェアであり、特にデータ セキュリティに優れています。
システムフォントのサイズを変更する方法は、Windows 10のユーザーにとって非常に便利です。
最近、Windows 10にアップデートした後、機内モードをオフにできない問題について多くのユーザーから苦情が寄せられています。この記事では、Windows 10で機内モードをオフにできない問題を解決する方法を説明します。








