Windows 10で欠落しているデフォルトの電源プランを復元する方法

このガイドでは、Windows 10でデフォルトの電源プラン(バランス、高パフォーマンス、省電力)を復元する方法を詳しく解説します。

OneDrive は、 Microsoft アカウントが付属するクラウドベースのストレージ サービスです。 OneDrive はWindows 10に統合されており、オンラインで OneDrive に保存されたファイルを、どの PC、タブレット、電話からでも表示、参照、アップロード、共有できます。
OneDrive をセットアップして実行すると、OneDrive は選択したファイルとフォルダーを PC に自動的に同期します。 Windows 10 Anniversary Update 以降、必要に応じて OneDrive 上のファイルとフォルダーの同期を一時停止できるようになりました。
このガイドでは、Windows 10 の OneDrive で同期を一時停止および再開する方法を説明します。
OneDrive を閉じて、OneDrive での同期を停止します
1.通知領域のOneDriveアイコンをクリックし、 [その他]をタップして、[OneDrive を閉じる] を選択します。
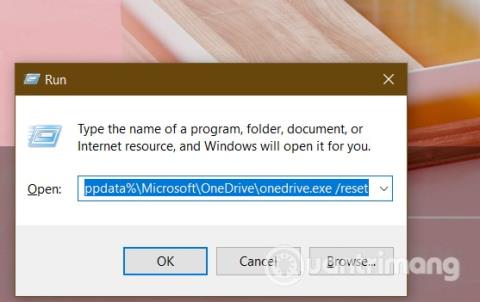
[その他] をクリックし、[OneDrive を閉じる] を選択します
2. [OneDrive を閉じる]をクリックして確認します。
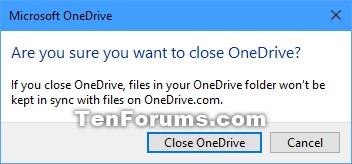
「OneDriveを閉じる」をクリックします
3. OneDrive が閉じられ、次に OneDrive アプリを開くまで同期が停止します。
注: OneDrive がサインイン時に自動的に起動するように設定されている場合、次回 Windows 10 にサインインしたときも OneDrive は引き続き同期されます。

Windows 10 で実行するように設定されている場合、OneDrive は自動的に再同期されます。
OneDrive での同期を一時停止する
1.通知領域のOneDriveアイコンをクリックし、[その他]をタップして、[同期の一時停止]を選択し、同期を一時停止する時間に応じて、[2 時間]、[8 時間] 、または24 時間をクリックします。
注: このアイコンを表示するために OneDrive が現在実行されていない場合は、次のコマンドを実行します。
%LocalAppData%\Microsoft\OneDrive\OneDrive.exe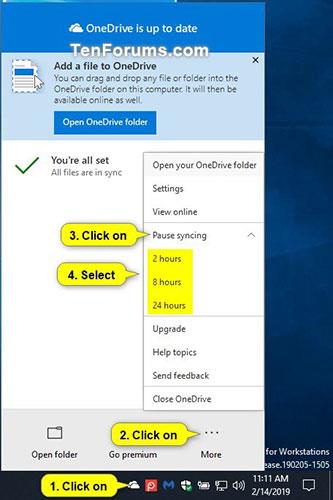
「同期を一時停止」を選択します
2. 選択した時間が経過するか、以下のオプション 3 で手動で同期を続行するまで、OneDrive の同期は一時停止されます。
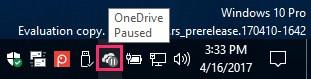
OneDrive の同期は一時停止されます
OneDrive で同期を続ける
1.通知領域で一時停止したOneDriveアイコンをクリックし、 [その他]をタップして、[同期の再開] を選択します。
注: このアイコンを表示するために OneDrive が現在実行されていない場合は、次のコマンドを実行します。
%LocalAppData%\Microsoft\OneDrive\OneDrive.exe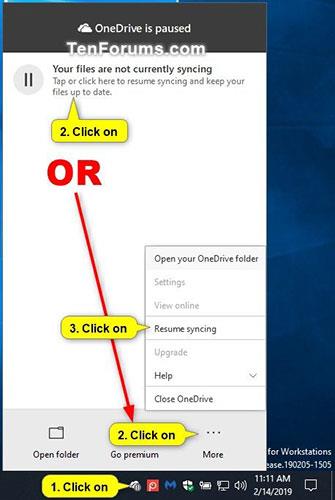
「同期を再開」を選択します
2. OneDrive の同期が続行されます。

OneDrive の同期は続行されます
成功することを願っています。
このガイドでは、Windows 10でデフォルトの電源プラン(バランス、高パフォーマンス、省電力)を復元する方法を詳しく解説します。
仮想化を有効にするには、まず BIOS に移動し、BIOS 設定内から仮想化を有効にする必要があります。仮想化を使用することで、BlueStacks 5 のパフォーマンスが大幅に向上します。
WiFi 接続に接続するときにドライバーが切断されるエラーを修正する方法を解説します。
DIR コマンドは、特定のフォルダーに含まれるすべてのファイルとサブフォルダーを一覧表示する強力なコマンド プロンプト コマンドです。 Windows での DIR コマンドの使用方法を詳しく見てみましょう。
ソフトウェアなしで Windows 10 アプリをバックアップし、データを保護する方法を説明します。
Windows のローカル グループ ポリシー エディターを使用して、通知履歴の削除やアカウントロックの設定を行う方法を説明します。
重要なリソースを簡単に監視及び管理できる<strong>IP監視</strong>ソフトウェアがあります。これらのツールは、ネットワーク、インターフェイス、アプリケーションのトラフィックをシームレスに確認、分析、管理します。
AxCrypt は、データの暗号化に特化した優れたソフトウェアであり、特にデータ セキュリティに優れています。
システムフォントのサイズを変更する方法は、Windows 10のユーザーにとって非常に便利です。
最近、Windows 10にアップデートした後、機内モードをオフにできない問題について多くのユーザーから苦情が寄せられています。この記事では、Windows 10で機内モードをオフにできない問題を解決する方法を説明します。








