Windows 10で欠落しているデフォルトの電源プランを復元する方法

このガイドでは、Windows 10でデフォルトの電源プラン(バランス、高パフォーマンス、省電力)を復元する方法を詳しく解説します。

OneDrive は Microsoft のクラウド ストレージ ソリューションであり、ユーザーはプログラムをインストールすることなく、すべてのデータをクラウドに保存し、自分のコンピュータからクラウドのデータに直接アクセスできます。 Windows 10 オペレーティング システムでは、OneDrive はより深く統合されています。
ただし、この機能が Windows 10 に深く統合されているため、デバイスの動作が遅くなるだけでなく、コンピューター上に一時的なクラウド データを保存するためのメモリ領域が浪費されます。したがって、必要がない場合は、Windows 10 コンピューター上の OneDrive を無効にするか完全に削除できます。
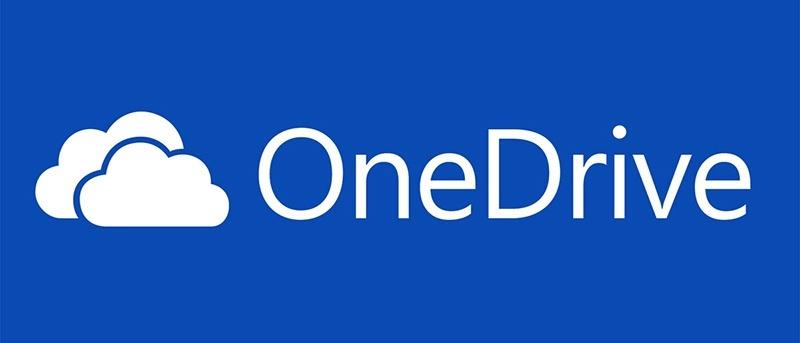
Microsoft のクラウド ソリューションは、写真、ビデオ、ドキュメントを問題なく保存します。ストレージ制限に対するさまざまなアップグレード (場合によっては無料) が提供され、どのデバイスからでもアクセスできます。では、なぜ OneDrive を削除したいという衝動に駆られるのでしょうか?
おそらく、あなたは Dropbox、Box、Google Drive などの別のシステムのファンかもしれません。これらのサービスに何年も多くの時間を投資してきた場合、実際には切り替えることに消極的になるでしょう。
一方で、OneDrive に十分な時間を費やしたことで、OneDrive が好きではないことがわかっているかもしれません。 OneDrive があることに気づいていないかもしれません。
いずれの場合でも、コンピューター上で OneDrive を無効にすることができます。事前の保証措置を必ず講じてください。 OneDrive を廃止する予定がある場合は、まず時間をかけて、必要なデータを新しい優先クラウド ソリューションに移行してください。
Windows 10 で OneDrive を無効にするのは非常に簡単です。
1.システム トレイで白または青のOneDriveクラウド アイコンを見つけます。
2. 右クリックして[設定]を選択します(または左クリックして [ヘルプと設定]を選択します)。
3. 「アカウント」タブを表示します。
4. [OneDrive]セクションで、[この PC のリンクを解除]をクリックします。
5. 確認ボックスで、「アカウントのリンクを解除」をクリックします。
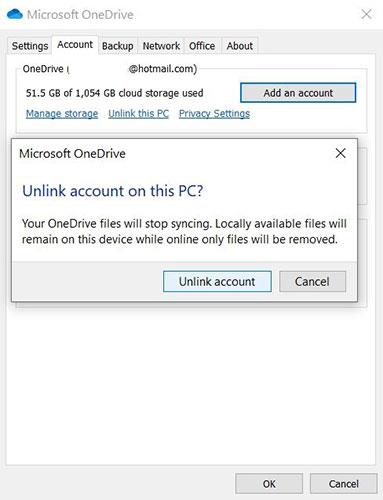
Windows 10 で OneDrive を無効にする
OneDrive が無効になったら、OneDrive のアンインストールに進むことができます。
ローカル グループ ポリシー エディターを使用して OneDrive を無効にする (Pro および Enterprise ユーザー向け)
Windows 10 Professional、Enterprise、または Education を使用している場合、OneDrive を無効にして非表示にする最も簡単な方法は、ローカル グループ ポリシー エディターを使用することです。これは非常に強力なツールなので、これまでに使用したことがない場合は、何ができるかを少し時間を取って学習する必要があります。
また、企業ネットワークを使用している場合は、まず管理者に確認してください。職場のコンピューターがドメインの一部である場合は、ローカル グループ ポリシーを置き換えるドメイン グループ ポリシーの一部である可能性もあります。
Windows 10 Pro または Enterprise では、[スタート]をクリックし、「gpedit.msc」と入力してEnter キーを押し、ローカル グループ ポリシー エディターを開きます。
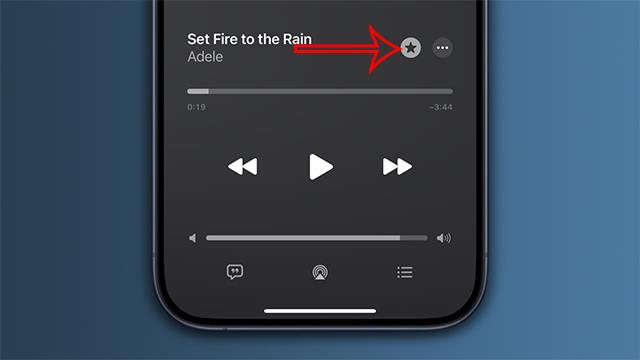
[スタート] メニューから gpedit.msc を起動します。
ローカル グループ ポリシー エディターの左側のペインで、 [コンピューターの構成] > [管理用テンプレート] > [Windows コンポーネント] > [OneDrive]にドリルダウンします。右側のペインで「ファイル ストレージとして OneDrive の使用を禁止する」ポリシー設定をダブルクリックし、 「有効」に設定して「OK」をクリックします。
これにより、OneDrive へのアクセスが完全に無効になります。 OneDrive はエクスプローラーから非表示になり、ユーザーは OneDrive を起動できなくなります。 Windows ストア アプリ内からでも、フォト ライブラリのアップロード機能を使用しても、OneDrive にはまったくアクセスできなくなります。
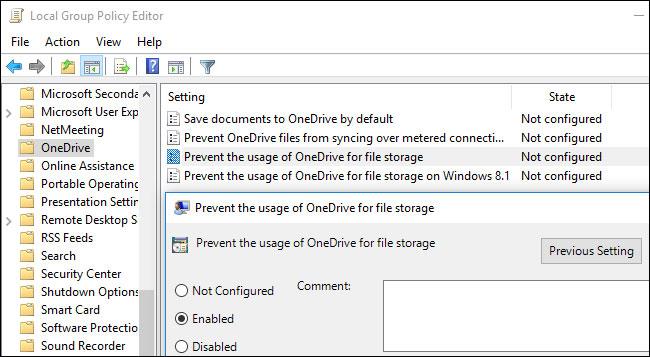
ローカル グループ ポリシー エディターで OneDrive を無効にする
この方法を使用する場合は、コントロール パネルまたは設定アプリから OneDrive をアンインストールしないでください。そうすると、エクスプローラーには空の OneDrive フォルダーが引き続き表示されます。このグループ ポリシー設定を変更した後、エクスプローラーに空の OneDrive フォルダーが表示された場合は、Windows システム フォルダーから OneDrive を再インストールする必要があります。これを実行すると、空の OneDrive フォルダーがエクスプローラーから消えます。
この変更を元に戻すには、ここに戻ってポリシーを「有効」ではなく「未構成」に変更します。
Windows 10 のグループ ポリシー設定と同じ効果を得るために変更できる関連するレジストリ設定はないようです。Windows 8.1 で機能する「DisableFileSync」および「DisableFileSyncNGSC」レジストリ設定は機能しなくなりました。Windows 10 でも利用可能です。
1. Win + Iキーを押して[設定]を開きます。
2. [設定]で、 [アプリ] > [アプリと機能]に移動します。
3. 「Microsoft OneDrive」まで下にスクロールします。
4. 「Microsoft OneDrive」を選択します。
5. 「アンインストール」をクリックします。
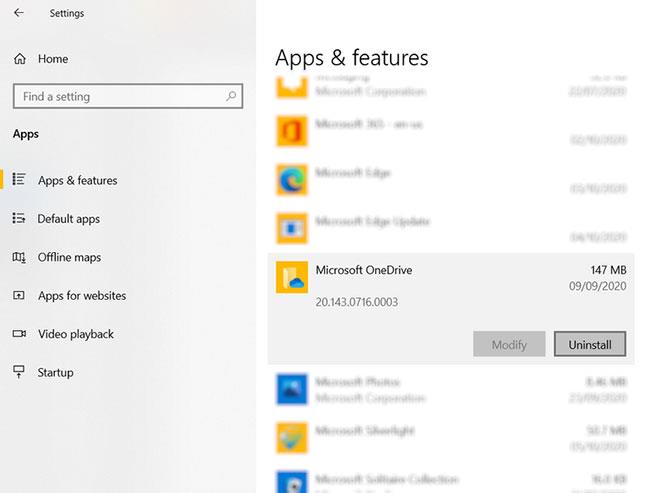
OneDrive をアンインストールする
OneDrive と同期されたファイルとフォルダーは影響を受けないことに注意することが重要です。ブラウザーまたはクラウド アカウントに接続されている他のデバイスを介して、引き続きアクセスできます。
Windows PC を Windows 10 Creators Update に更新していない場合は、実行ツールを使用して別の方法で OneDrive アプリを無効にすることができます。 Windows 10 または Windows 8 PC で OneDrive をアンインストールする方法は次のとおりです。
Windows 10/8 PC から OneDrive を完全にアンインストールする場合は、CMD コマンド プロンプトで次のコマンドを入力します。
32 ビット システムの場合:
%systemroot%\System32\OneDriveSetup.exe /uninstall64 ビット システムの場合:
%systemroot%\SysWOW64\OneDriveSetup.exe /uninstallこれらのコマンドは PC から OneDrive を完全に削除しますが、アプリケーションに関連する一部のファイルとフォルダーが PC 上のどこかに残っている可能性があります。 OneDrive に含まれるファイルとフォルダーは、アプリを削除した後もそのまま残ります。残りのアプリ ファイルとフォルダーを削除するには、 ProgramData、LocalAppData、およびUserProfileフォルダーで OneDrive を検索し、手動で削除します。
レジストリ エディターを開き、次の残りの OneDrive レジストリ キーを PC から削除します。
レジストリを編集してエクスプローラーから OneDrive フォルダーを削除する (ホーム ユーザーの場合)
アップデート: Windows 10 Home でこれを行うために PC のレジストリを調整する必要はなくなりました。この記事では、代わりに OneDrive をアンインストールすることを推奨しています。
Windows 10 Home を使用している場合は、Windows レジストリを編集して、ファイル エクスプローラーの左側のサイドバーから OneDrive フォルダーを削除できます。 Windows Pro または Enterprise でもこの方法で行うこともできますが、OneDrive を無効にする場合はグループ ポリシー エディターの方法の方が明らかに優れています。
標準の警告:
レジストリ エディタは強力なツールですが、誤って使用するとシステムが不安定になったり、操作不能になったりする可能性があります。これは非常に簡単な手順であり、指示に従っている限り問題はありません。ただし、これまでにレジストリを操作したことがない場合は、開始する前にレジストリ エディターの使用方法を読むことを検討し、変更を加える前に必ずレジストリ (およびコンピューター) をバックアップしてください。
まず、「スタート」を押して「regedit」と入力してレジストリ エディタを開きます。 Enter キーを押してレジストリ エディタを開き、PC に変更を加えられるようにします。
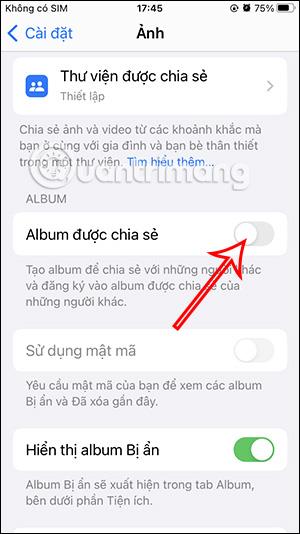
[スタート]メニューからregeditを起動します
レジストリ エディターで、左側のバーを使用して次のキーに移動します。 Creators Update では、このアドレスをコピーしてレジストリ エディタのアドレス バーに貼り付けることもできます。
HKEY_CLASSES_ROOT\CLSID\{018D5C66-4533-4307-9B53-224DE2ED1FE6}右側のペインでSystem.IsPinnedToNameSpaceTreeオプションをダブルクリックします。 0に設定し、「OK」をクリックします。
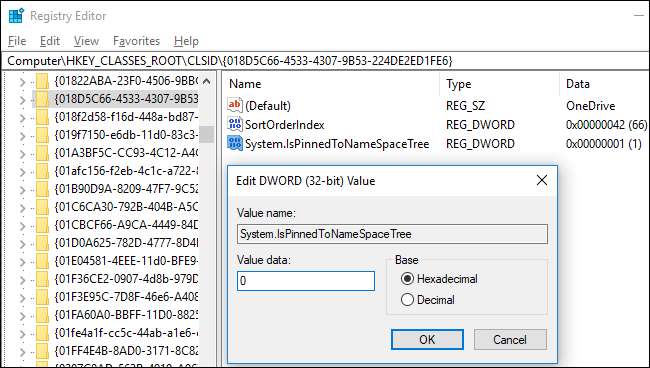
値のデータを0に設定します
64 ビット バージョンの Windows 10 を使用している場合は、左側のサイドバーにある次のキーに移動する必要もあります。
HKEY_CLASSES_ROOT\Wow6432Node\CLSID\{018D5C66-4533-4307-9B53-224DE2ED1FE6}右側のペインでSystem.IsPinnedToNameSpaceTreeオプションをダブルクリックします。 0に設定し、「OK」をクリックします。
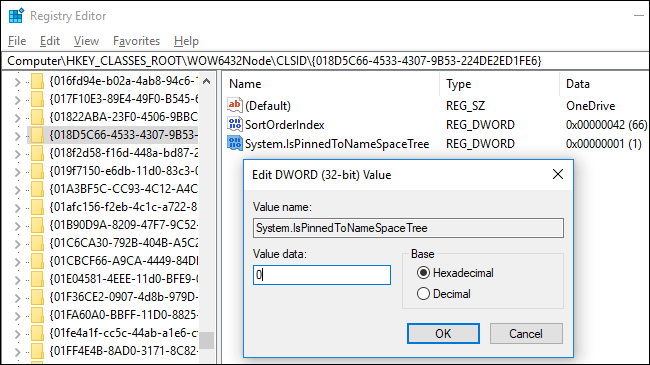
レジストリ値データを 0 に設定します
OneDrive フォルダーはファイル エクスプローラーのサイドバーからすぐに消えます。そうでない場合は、コンピューターを再起動してみてください。
利用可能なレジストリ ハックをダウンロードして OneDrive を無効にします
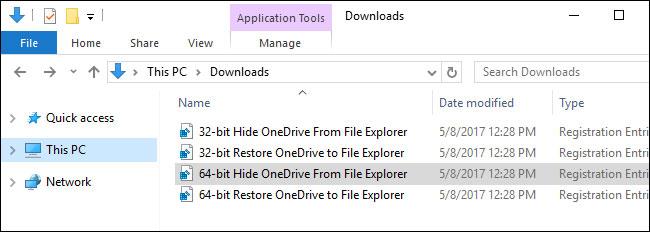
利用可能なレジストリ ハックをダウンロードして OneDrive を無効にします
更新: これを行うために PC 上のレジストリを編集する必要はなくなりました。この記事では、Windows 10 Home で OneDrive クライアント アプリケーションをアンインストールするか、Windows 10 Professional でグループ ポリシーを使用することを推奨しています。
自分でレジストリを調べたくない場合は、この記事でダウンロードしてすぐに使用できるレジストリ ハックが作成されています。このハックにより、エクスプローラーから OneDrive フォルダーが削除されます (必要に応じて OneDrive を復元するための別のファイルがあります)。この記事には、Windows 10 の 32 ビット バージョンと 64 ビット バージョンの両方のオプションが含まれています。使用するバージョンをダブルクリックし、プロンプトをクリックして進み、コンピューターを再起動します。
Windows 10 の32 ビット バージョンと 64 ビットバージョンのどちらを使用しているかを確認するには、[設定] > [システム] > [バージョン情報]に移動します。「システムの種類」セクションを見て、「64 ビット オペレーティング システム」と「32 ビット オペレーティング システム」のどちらを使用しているかを確認してください。
これらのハックは、上で行ったのと同様に設定を変更するだけです。 OneDrive を削除するには、値を0に設定して「ファイル エクスプローラーから OneDrive を隠す」ファイルを実行し、 OneDrive を復元するには、値を1に戻して「OneDrive をファイル エクスプローラーに復元」ファイルを実行します。また、レジストリを操作するのが好きなら、時間をかけて独自のレジストリ ハックを作成する方法を学ぶ必要があります。
OneDrive ファイルのローカル コピーが PC に同期されている場合は、それらを削除して領域を空けることができます。ユーザーがダウンロードした OneDrive ファイルがあるC:\Users\NAME\OneDriveフォルダーに移動します。これらは、アカウントのリンクを解除して同期を停止しても、自動的には削除されません。アカウントが OneDrive からリンク解除されている場合、保存フォルダー内のファイルを削除しても、ファイルは OneDrive から削除されません。ファイルはローカル デバイスからのみ削除されます。
幸運を!
以下のその他の記事を参照してください。
このガイドでは、Windows 10でデフォルトの電源プラン(バランス、高パフォーマンス、省電力)を復元する方法を詳しく解説します。
仮想化を有効にするには、まず BIOS に移動し、BIOS 設定内から仮想化を有効にする必要があります。仮想化を使用することで、BlueStacks 5 のパフォーマンスが大幅に向上します。
WiFi 接続に接続するときにドライバーが切断されるエラーを修正する方法を解説します。
DIR コマンドは、特定のフォルダーに含まれるすべてのファイルとサブフォルダーを一覧表示する強力なコマンド プロンプト コマンドです。 Windows での DIR コマンドの使用方法を詳しく見てみましょう。
ソフトウェアなしで Windows 10 アプリをバックアップし、データを保護する方法を説明します。
Windows のローカル グループ ポリシー エディターを使用して、通知履歴の削除やアカウントロックの設定を行う方法を説明します。
重要なリソースを簡単に監視及び管理できる<strong>IP監視</strong>ソフトウェアがあります。これらのツールは、ネットワーク、インターフェイス、アプリケーションのトラフィックをシームレスに確認、分析、管理します。
AxCrypt は、データの暗号化に特化した優れたソフトウェアであり、特にデータ セキュリティに優れています。
システムフォントのサイズを変更する方法は、Windows 10のユーザーにとって非常に便利です。
最近、Windows 10にアップデートした後、機内モードをオフにできない問題について多くのユーザーから苦情が寄せられています。この記事では、Windows 10で機内モードをオフにできない問題を解決する方法を説明します。








