Windows 10で欠落しているデフォルトの電源プランを復元する方法

このガイドでは、Windows 10でデフォルトの電源プラン(バランス、高パフォーマンス、省電力)を復元する方法を詳しく解説します。

Windows 10 を更新した後、 OneDriveにサインインしようとすると、「OneDrive への接続に問題が発生しました」というエラーが表示される場合があります。このエラーのコード名は 0x8004de40 です。この記事では、Quantrimang.com に参加して、Windows 10 のエラー 0x8004de40 を修正するために使用できるいくつかの解決策を確認することをお勧めします。
エラー0x8004de40とは何ですか?
この問題が発生すると、次のようなエラー メッセージが表示されます。
Microsoft OneDrive
There was a problem connecting to OneDrive
Check your Internet connection, then try again. (Error Code: 0x8004de40)
Try againこのエラーは、OneDrive アプリケーションがクラウド コンピューティング プラットフォームに接続できない場合に発生します。この問題の主な原因は、インターネット接続が不十分または不安定であることです。
ただし、インターネットに正常に接続しているときにエラー 0x8004de40 が発生するユーザーもいます。 OneDrive を除いて、他のすべてのアプリケーションには安定したインターネット接続があります。
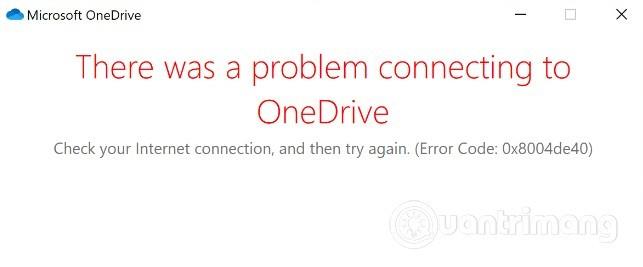
エラー 0x8004de40 が Windows 10 の OneDrive ユーザーを悩ませる
エラー0x8004de40を修正する方法
エラー 0x8004de40 が発生した場合は、Quantrimang が推奨する以下の解決策を正しい順序で試すことができます。
1. インターネット接続を確認します
最初に試す必要があるのは、インターネット接続をリセットすることです。有線ネットワークを使用している場合は、ケーブルを取り外して再度接続します。 WiFi ネットワークを使用している場合は、モデムをオフにして再度オンにすることができます。
手順は次のとおりです。
そうでない場合は、次の解決策に進んでください。
2. インターネット接続のプロパティを変更する
次のように進めます。
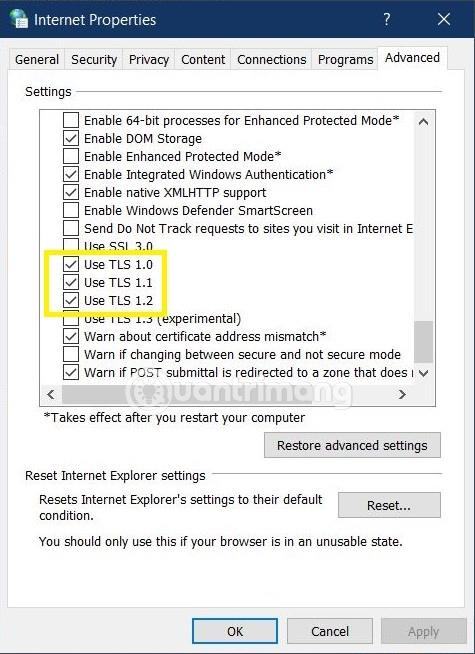
インターネットのプロパティを変更する
ここで、エラーが修正されたかどうかを確認してください。そうでない場合は、解決策 3 に進みます。
3. プロキシ設定 (存在する場合) を無効にします。
Windows 10 マシン上の OneDrive アプリとインターネットまたはクラウド コンピューティング プラットフォーム間の通信をブロックする何らかの干渉が発生すると、プロキシ サーバーによってエラー 0x8004de40 が発生することがあります。この場合、コンピュータからプロキシ サーバーを無効にするか削除して、問題が解決されるかどうかを確認してください。
4.OneDriveをリセットする
上記の解決策を試してもエラー 0x8004de40 を解決できない場合は、OneDrive をリセットしてみてください。その方法は次のとおりです。
通知領域の OneDrive アイコンが消えてから再び表示されるのがわかります。このプロセスには数分かかる場合があります。完了すると、OneDrive アプリは元のデフォルト設定に戻ります。
1 ~ 2 分経っても OneDrive アイコンが表示されない場合は、[ファイル名を指定して実行]ダイアログ ボックスを開いて次のコマンドを実行できます。
%localappdata%\Microsoft\OneDrive\onedrive.exe5.Winsockをリセットする
Winsock とも呼ばれるWindows ソケットは、プログラムがインターネット アプリケーションの入力および出力要求を処理する方法を決定するプログラミング インターフェイスです。 Winsock は、悪意のあるコードを含むファイルを誤ってダウンロードすると問題が発生する可能性があります。 Winsock が壊れると、インターネットに接続できなくなります。
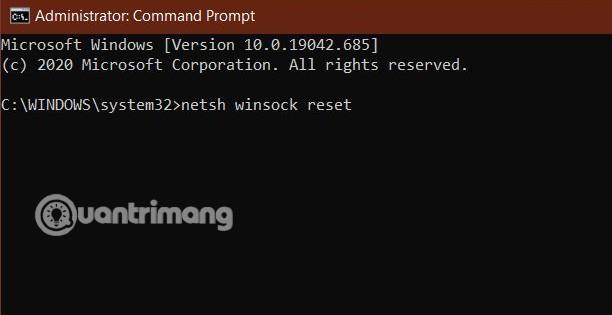
ウィンソックをリセットする
Winsock をリセットする前に、リスクを最小限に抑えるためにシステムをバックアップする必要があります。 Winsock をリセットする方法は次のとおりです。
エラー 0x8004de40 の克服が成功することを祈っています。
このガイドでは、Windows 10でデフォルトの電源プラン(バランス、高パフォーマンス、省電力)を復元する方法を詳しく解説します。
仮想化を有効にするには、まず BIOS に移動し、BIOS 設定内から仮想化を有効にする必要があります。仮想化を使用することで、BlueStacks 5 のパフォーマンスが大幅に向上します。
WiFi 接続に接続するときにドライバーが切断されるエラーを修正する方法を解説します。
DIR コマンドは、特定のフォルダーに含まれるすべてのファイルとサブフォルダーを一覧表示する強力なコマンド プロンプト コマンドです。 Windows での DIR コマンドの使用方法を詳しく見てみましょう。
ソフトウェアなしで Windows 10 アプリをバックアップし、データを保護する方法を説明します。
Windows のローカル グループ ポリシー エディターを使用して、通知履歴の削除やアカウントロックの設定を行う方法を説明します。
重要なリソースを簡単に監視及び管理できる<strong>IP監視</strong>ソフトウェアがあります。これらのツールは、ネットワーク、インターフェイス、アプリケーションのトラフィックをシームレスに確認、分析、管理します。
AxCrypt は、データの暗号化に特化した優れたソフトウェアであり、特にデータ セキュリティに優れています。
システムフォントのサイズを変更する方法は、Windows 10のユーザーにとって非常に便利です。
最近、Windows 10にアップデートした後、機内モードをオフにできない問題について多くのユーザーから苦情が寄せられています。この記事では、Windows 10で機内モードをオフにできない問題を解決する方法を説明します。








