Windows 10で欠落しているデフォルトの電源プランを復元する方法

このガイドでは、Windows 10でデフォルトの電源プラン(バランス、高パフォーマンス、省電力)を復元する方法を詳しく解説します。

ご存知ないかもしれませんが、OneDrive を使用する最大の利点の 1 つは、プレースホルダーと呼ばれるその優れた機能です。この機能を使用すると、Windows コンピューター上の OneDrive クライアントでクラウド内のすべてのファイルとフォルダーを表示できるようになり、ファイルを開こうとすると、すぐにクラウドからダウンロードされます。ただし、この機能はWindows 10では削除されました。
良いニュースは、この機能が今後の RedStone ビルドで Windows 10 に戻る可能性があることです。それまでは、OneDrive のプレースホルダー機能のファンであれば、 Windows のネットワーク ドライブとして OneDrive を追加することで、この機能を完全に複製できます。
これは、ローカル マシン上の各ファイルを同期する必要がなく、あたかもそこにあるかのように、1 ~ 2 回クリックするだけですべてのファイルにアクセスできるため、良い方法です。これがローカル メモリです。 。この方法はWindows 7でも実装できます。
Windows 10 で OneDrive をネットワーク ドライブとしてマップする
Windows で OneDrive をネットワーク ドライブとしてマップするには、特定の OneDrive アカウント ID が必要です。 OneDrive アカウントにサインインすると、ブラウザーのアドレス バーにアカウント ID が表示されます。使用する必要がある ID パスは、https: //onedrive.live.com/?id=root&cid=xxxxxxxxxxx のようになります。

次に、テキスト エディターを開き、以下の URL をコピーし、「yourUniqueID」を OneDrive URL に表示される ID に置き換えます。
https://d.docs.live.net/yourUniqueID
必要な URL を取得したら、Win + Eキーボード ショートカットを使用してエクスプローラーを開き、[コンピューター]タブを選択して、[ネットワーク ドライブの割り当て] オプションを選択します。

上記の操作により、 [ネットワーク ドライブの割り当て] ウィンドウが開きます。ここでは、ドライブ文字を選択し、前に作成した一意の URL を [フォルダー]フィールドに入力し、[完了]ボタンをクリックして次の手順に進みます。
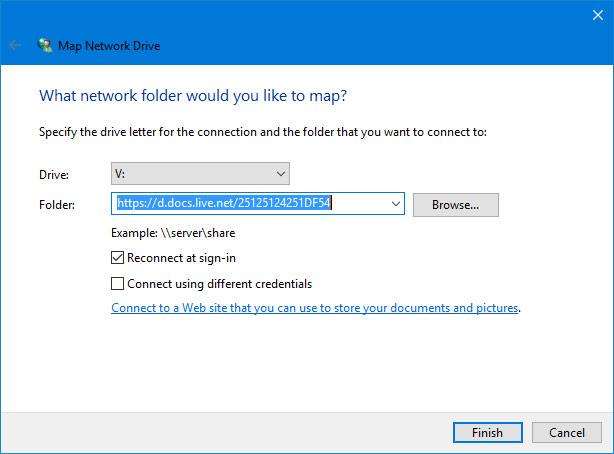
[完了]ボタンを押すとすぐに、Windows が接続を開始します。
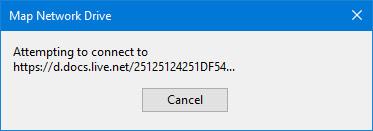
接続が正常に確立されると、ユーザー名とパスワードの入力を求められます。[OK]ボタンをクリックする前に、ネットワーク ドライブにアクセスする必要があるたびにユーザー名とパスワードを入力する必要がないように、[資格情報を記憶する] をオンにすることを忘れないでください。
注: 2 要素認証を使用している場合は、通常のアカウントのパスワードの代わりにアプリ固有のパスワードを使用する必要があります。このリンクを使用してアプリ固有のパスワードを生成できます。
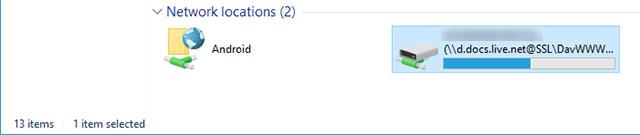
これで、OneDrive が Windows のネットワーク ドライブとして正常に設定されました。ネットワーク ドライブのディスク使用量の統計は、C ドライブの統計を反映しているだけなので、心配する必要はありません。
この時点から、すべてのファイルを同期して容量が失われることを心配することなく、ファイル エクスプローラーから OneDrive アカウントとすべてのファイルとフォルダーに直接アクセスできるようになります。
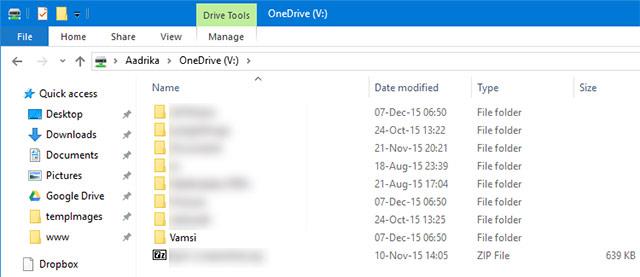
OneDrive ネットワーク ドライブの既定の名前が少し退屈だと思われる場合は、名前を変更することもできます。 OneDrive ネットワーク ドライブの名前を変更するには、ドライブを右クリックして [名前の変更]オプションを選択し、付けたい新しい名前を入力します。
幸運を!
続きを見る:
このガイドでは、Windows 10でデフォルトの電源プラン(バランス、高パフォーマンス、省電力)を復元する方法を詳しく解説します。
仮想化を有効にするには、まず BIOS に移動し、BIOS 設定内から仮想化を有効にする必要があります。仮想化を使用することで、BlueStacks 5 のパフォーマンスが大幅に向上します。
WiFi 接続に接続するときにドライバーが切断されるエラーを修正する方法を解説します。
DIR コマンドは、特定のフォルダーに含まれるすべてのファイルとサブフォルダーを一覧表示する強力なコマンド プロンプト コマンドです。 Windows での DIR コマンドの使用方法を詳しく見てみましょう。
ソフトウェアなしで Windows 10 アプリをバックアップし、データを保護する方法を説明します。
Windows のローカル グループ ポリシー エディターを使用して、通知履歴の削除やアカウントロックの設定を行う方法を説明します。
重要なリソースを簡単に監視及び管理できる<strong>IP監視</strong>ソフトウェアがあります。これらのツールは、ネットワーク、インターフェイス、アプリケーションのトラフィックをシームレスに確認、分析、管理します。
AxCrypt は、データの暗号化に特化した優れたソフトウェアであり、特にデータ セキュリティに優れています。
システムフォントのサイズを変更する方法は、Windows 10のユーザーにとって非常に便利です。
最近、Windows 10にアップデートした後、機内モードをオフにできない問題について多くのユーザーから苦情が寄せられています。この記事では、Windows 10で機内モードをオフにできない問題を解決する方法を説明します。








