Windows 10で欠落しているデフォルトの電源プランを復元する方法

このガイドでは、Windows 10でデフォルトの電源プラン(バランス、高パフォーマンス、省電力)を復元する方法を詳しく解説します。

Windows 10 で OneDrive アプリが起動しない場合、非常に簡単に修正できます。以下の手順で問題を解決しましょう。
非常に基本的なことのように聞こえますが、PCを再起動することで多くの問題が解決されます。すべてのプログラムを閉じて、再起動後にOneDriveを起動してみてください。
「ファイル ストレージとして OneDrive の使用を禁止する」というグループポリシーが有効になっている可能性があります。このポリシーを「未構成」または「無効」に設定することで、利用可能になります。
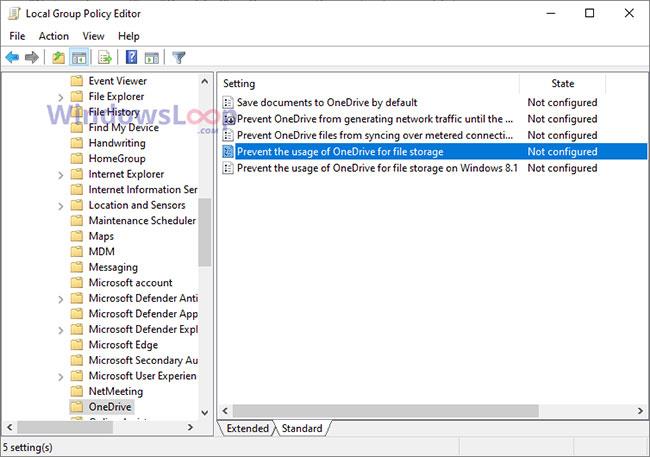
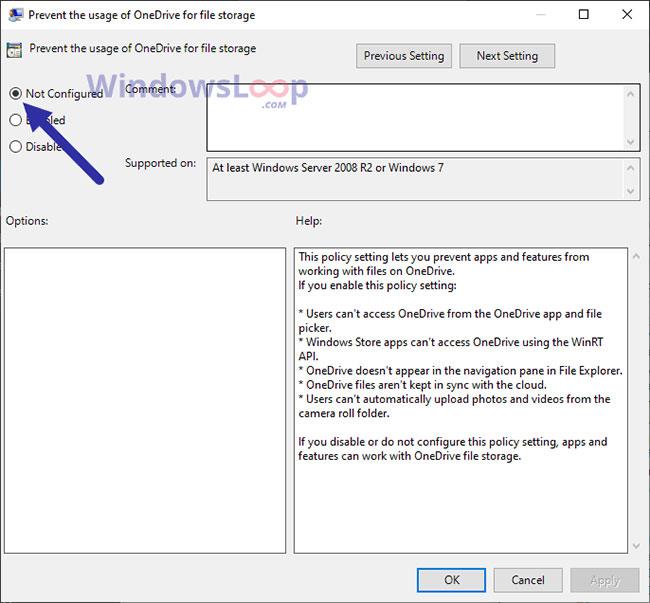
レジストリエディタに「DisableFileSyncNGSC」という値がある場合、OneDriveの利用がブロックされます。以下の手順で確認し、必要に応じて変更してください。
HKEY_LOCAL_MACHINE\Software\Policies\Microsoft\Windows\OneDrive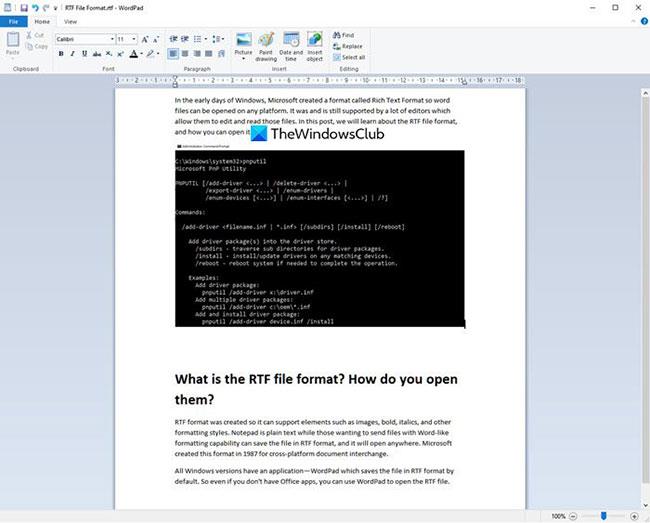
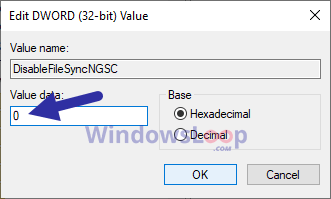
OneDriveを再インストールすることで、起動しない問題を解消できる場合があります。OneDriveをアンインストールした後、再インストールを行う手順は以下の通りです。
これらの手順を実行することで、Windows 10でOneDriveが起動しない問題を簡単に解決できます。もし問題が解決しない場合は、他のサポートを検討することをお勧めします。
このガイドでは、Windows 10でデフォルトの電源プラン(バランス、高パフォーマンス、省電力)を復元する方法を詳しく解説します。
仮想化を有効にするには、まず BIOS に移動し、BIOS 設定内から仮想化を有効にする必要があります。仮想化を使用することで、BlueStacks 5 のパフォーマンスが大幅に向上します。
WiFi 接続に接続するときにドライバーが切断されるエラーを修正する方法を解説します。
DIR コマンドは、特定のフォルダーに含まれるすべてのファイルとサブフォルダーを一覧表示する強力なコマンド プロンプト コマンドです。 Windows での DIR コマンドの使用方法を詳しく見てみましょう。
ソフトウェアなしで Windows 10 アプリをバックアップし、データを保護する方法を説明します。
Windows のローカル グループ ポリシー エディターを使用して、通知履歴の削除やアカウントロックの設定を行う方法を説明します。
重要なリソースを簡単に監視及び管理できる<strong>IP監視</strong>ソフトウェアがあります。これらのツールは、ネットワーク、インターフェイス、アプリケーションのトラフィックをシームレスに確認、分析、管理します。
AxCrypt は、データの暗号化に特化した優れたソフトウェアであり、特にデータ セキュリティに優れています。
システムフォントのサイズを変更する方法は、Windows 10のユーザーにとって非常に便利です。
最近、Windows 10にアップデートした後、機内モードをオフにできない問題について多くのユーザーから苦情が寄せられています。この記事では、Windows 10で機内モードをオフにできない問題を解決する方法を説明します。








