Windows 10で欠落しているデフォルトの電源プランを復元する方法

このガイドでは、Windows 10でデフォルトの電源プラン(バランス、高パフォーマンス、省電力)を復元する方法を詳しく解説します。
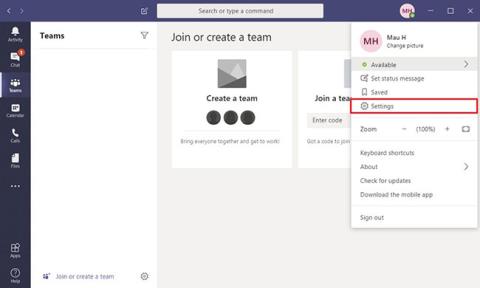
Microsoft Teams は、優れたリアルタイム メッセージングおよびコラボレーション ツールであり、オフィス内の同僚とのコミュニケーションだけでなく、自宅や別の場所で働く人向けのリモート会議やプレゼンテーションの開催にも多くの人が使用しています。
Teams について注意すべき唯一の点は、アプリケーションをインストールすると、使用する必要がない場合でも、コンピューターの起動後にアプリケーションが自動的に起動することです。ただし、アプリの設定を変更するか、設定アプリを使用することで、この動作を無効にすることができます。
このガイドでは、Windows 10 で Microsoft Teams の自動起動を許可するオプションをオフにする手順を説明します。
アプリケーションを使用して Microsoft Teams が自動的に起動しないようにする方法
次のように、Windows 10 で Teams が自動的に起動しないようにします。
1. Microsoft Teamsを開きます。
2. アカウントアイコンをクリックしてメインメニューを開きます。
3. [設定] オプションを選択します。
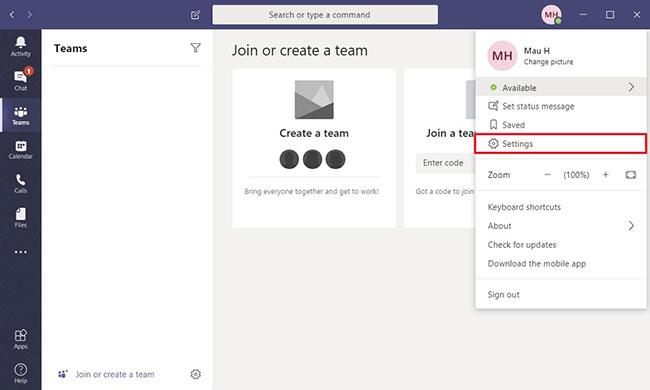
設定オプションを選択します
4. 「一般」をクリックします。
5. [アプリケーション]セクションで、[アプリケーションの自動起動] オプションをオフにします。
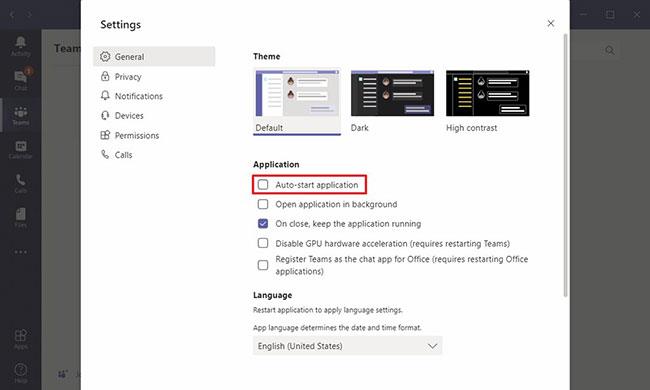
アプリケーションの自動起動オプションを削除する
手順を完了すると、コンピューターを再起動した後、アカウントにサインインしたときに Microsoft Teams が自動的に起動しなくなります。
設定を使用して Microsoft Teams の自動起動をオフにする方法
次のように、起動時に Teams が自動的に開かないようにします。
1. 「設定」を開きます。
2. 「アプリ」をクリックします。
3. 「起動」をクリックします。
4. Microsoft Teams スイッチをオフにします。
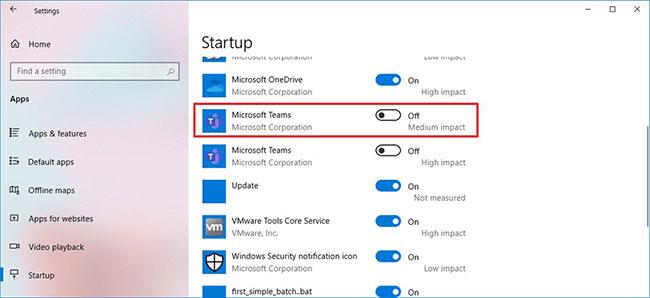
Microsoft Teams の切り替えをオフにする
手順を完了すると、コンピューターの起動時に Teams が自動的にオンになりなくなります。
[設定] を使用して Microsoft Teams の自動起動を無効にすることは Windows 10 でのみ機能しますが、アプリの手順は macOS や Linux などのサポートされているプラットフォームで使用できます。
アプリを使用していないが、デバイスに自動的にインストールされている場合は、次の手順を使用してMicrosoft Teams をアンインストールできます。
このガイドでは、Windows 10でデフォルトの電源プラン(バランス、高パフォーマンス、省電力)を復元する方法を詳しく解説します。
仮想化を有効にするには、まず BIOS に移動し、BIOS 設定内から仮想化を有効にする必要があります。仮想化を使用することで、BlueStacks 5 のパフォーマンスが大幅に向上します。
WiFi 接続に接続するときにドライバーが切断されるエラーを修正する方法を解説します。
DIR コマンドは、特定のフォルダーに含まれるすべてのファイルとサブフォルダーを一覧表示する強力なコマンド プロンプト コマンドです。 Windows での DIR コマンドの使用方法を詳しく見てみましょう。
ソフトウェアなしで Windows 10 アプリをバックアップし、データを保護する方法を説明します。
Windows のローカル グループ ポリシー エディターを使用して、通知履歴の削除やアカウントロックの設定を行う方法を説明します。
重要なリソースを簡単に監視及び管理できる<strong>IP監視</strong>ソフトウェアがあります。これらのツールは、ネットワーク、インターフェイス、アプリケーションのトラフィックをシームレスに確認、分析、管理します。
AxCrypt は、データの暗号化に特化した優れたソフトウェアであり、特にデータ セキュリティに優れています。
システムフォントのサイズを変更する方法は、Windows 10のユーザーにとって非常に便利です。
最近、Windows 10にアップデートした後、機内モードをオフにできない問題について多くのユーザーから苦情が寄せられています。この記事では、Windows 10で機内モードをオフにできない問題を解決する方法を説明します。








