Windows 10で欠落しているデフォルトの電源プランを復元する方法

このガイドでは、Windows 10でデフォルトの電源プラン(バランス、高パフォーマンス、省電力)を復元する方法を詳しく解説します。
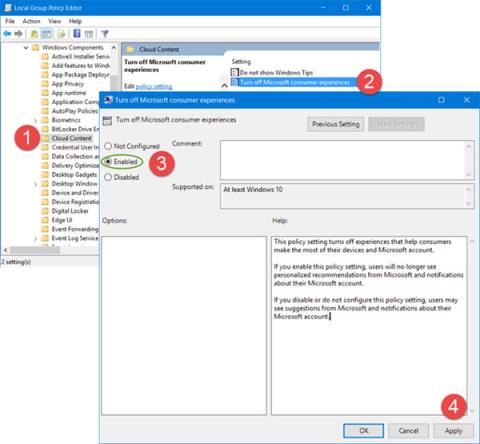
Windows 10 システムでは、Microsoft は、Candy Crush Soda Saga、Flipboard、Twitter、Photoshop Express、Minecraft などのアプリケーションやゲームを Windows ストアにインストールするか、インストールすることを推奨します。これを行うために、Microsoft は Microsoft Consumer Experiences を使用します。 Windows 10 に統合された機能。
ただし、これらのアプリケーションをアンインストールするたびに、Microsoft は他のアプリケーションのインストールを提案して表示します。不要な場合、または煩わしい場合は、Windows 10 の Microsoft Consumer Experiences 機能を無効にすることができます。
Microsoft Consumer Experienceをオフにする
Microsoft Consumer Experiences 機能をオフにするには、グループ ポリシー エディターまたはレジストリ エディターを使用できます。
1. グループ ポリシー エディターを使用して Microsoft Consumer Experiences をオフにする
Windows + Xキーの組み合わせを押してパワー ユーザー メニューを開き、[実行]をクリックして [ファイル名を指定して実行] コマンド ウィンドウを開きます。
[ファイル名を指定して実行] ウィンドウで、コマンドgpedit.mscを入力し、Enter キーを押してグループ ポリシー エディターを開きます。
[グループ ポリシー エディター] ウィンドウで、次のキーに移動します。
[コンピュータの構成] > [管理用テンプレート] > [Windows コンポーネント] > [クラウド コンテンツ]
次に、 [Microsoft コンシューマー エクスペリエンスをオフにする]オプションをダブルクリックして、[Microsoft コンシューマー エクスペリエンスをオフにする] プロパティ ウィンドウを開きます。
ここでは、 「有効」をクリックし、 「適用」をクリックします。
今後、Microsoft Consumer Experiences 機能は Windows 10 で無効になります。
2.レジストリエディタを使用する
お使いの Windows 10 のバージョンがグループ ポリシー エディターをサポートしていない場合は、レジストリ エディターを使用して Microsoft Consumer Experiences 機能を無効にすることができます。
まず、[ファイル名を指定して実行] ダイアログ ボックスを開き、そこでregeditコマンドを入力してレジストリ エディターを開きます。 [レジストリ エディター] ウィンドウで、次のキーに移動します。
HKEY_LOCAL_MACHINE\SOFTWARE\Policies\Microsoft\Windows\CloudContent
次に、右側のペインでDisableWindowsConsumerFunctionオプションを見つけてダブルクリックし、DWORD 値を1 に変更します。
DWORD が存在しない場合は、新しい DWORD を作成できます。
今後、Windows 10 の Microsoft Consumer Experience 機能は無効になります。
以下のその他の記事を参照してください。
幸運を!
このガイドでは、Windows 10でデフォルトの電源プラン(バランス、高パフォーマンス、省電力)を復元する方法を詳しく解説します。
仮想化を有効にするには、まず BIOS に移動し、BIOS 設定内から仮想化を有効にする必要があります。仮想化を使用することで、BlueStacks 5 のパフォーマンスが大幅に向上します。
WiFi 接続に接続するときにドライバーが切断されるエラーを修正する方法を解説します。
DIR コマンドは、特定のフォルダーに含まれるすべてのファイルとサブフォルダーを一覧表示する強力なコマンド プロンプト コマンドです。 Windows での DIR コマンドの使用方法を詳しく見てみましょう。
ソフトウェアなしで Windows 10 アプリをバックアップし、データを保護する方法を説明します。
Windows のローカル グループ ポリシー エディターを使用して、通知履歴の削除やアカウントロックの設定を行う方法を説明します。
重要なリソースを簡単に監視及び管理できる<strong>IP監視</strong>ソフトウェアがあります。これらのツールは、ネットワーク、インターフェイス、アプリケーションのトラフィックをシームレスに確認、分析、管理します。
AxCrypt は、データの暗号化に特化した優れたソフトウェアであり、特にデータ セキュリティに優れています。
システムフォントのサイズを変更する方法は、Windows 10のユーザーにとって非常に便利です。
最近、Windows 10にアップデートした後、機内モードをオフにできない問題について多くのユーザーから苦情が寄せられています。この記事では、Windows 10で機内モードをオフにできない問題を解決する方法を説明します。








