Windows 10で欠落しているデフォルトの電源プランを復元する方法

このガイドでは、Windows 10でデフォルトの電源プラン(バランス、高パフォーマンス、省電力)を復元する方法を詳しく解説します。
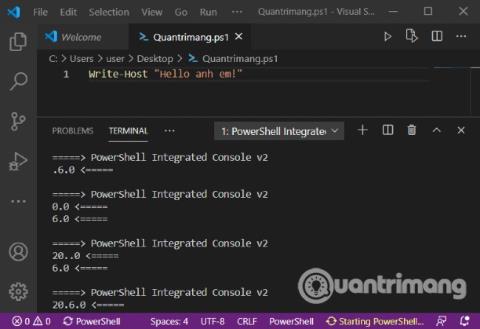
通常、拡張子 .ps1 のPowerShellスクリプト ファイルはダブルクリックでは実行できません。実行するには、PowerShell にアクセスしてトリガー ステートメントを作成する必要があります。使いやすくするために、.ps1 ファイルを .exe ファイルに変換できます。
この記事では、Quantrimang が、 IExpressソフトウェアを使用して PowerShell スクリプト ファイル (.ps1) を .exe ファイルに変換 (変換) する方法を説明します。
IExpress は、 Visual Basicおよび PowerShell スクリプト、および直接実行できない他の種類のファイルをカバーするための非常に便利なツールです。ワンクリックでこれらのファイルを実行可能ファイルに変換します。
詳細に入る前に、PowerShell スクリプト ファイルが必要です。 PowerShell スクリプト ファイルの作成方法については、以下の記事を参照してください。
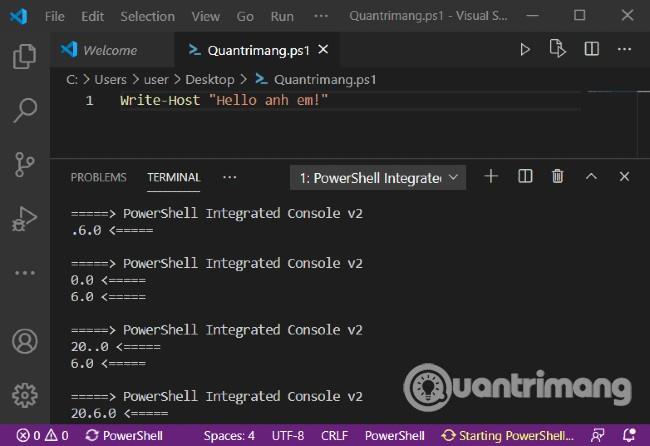
VS Code を使用して .ps1 ファイルを作成する
上の画像に示すように .ps1 ファイルを取得したら、次の手順に進みます。
iexpressにコマンドを入力してEnter キーを押します
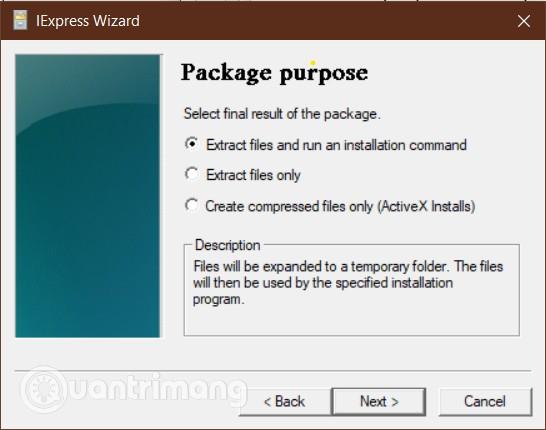
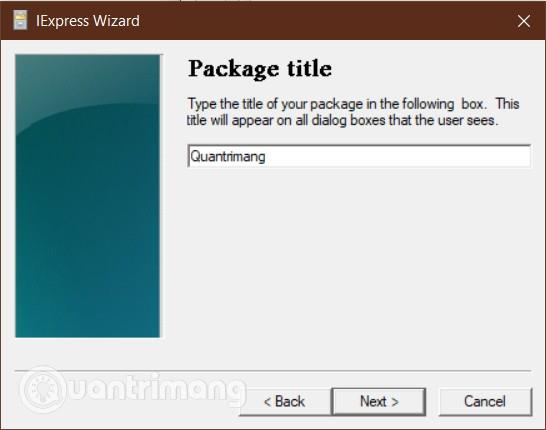
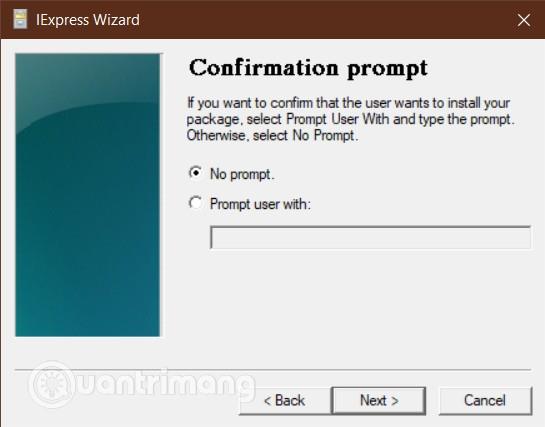
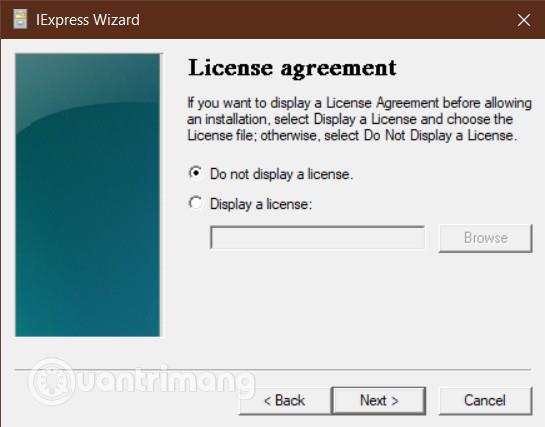
C:\Users\user\Desktop\Quantrimang.ps1。[インストール後のコマンド] セクションで、デフォルトのままにし、[次へ]をクリックします。

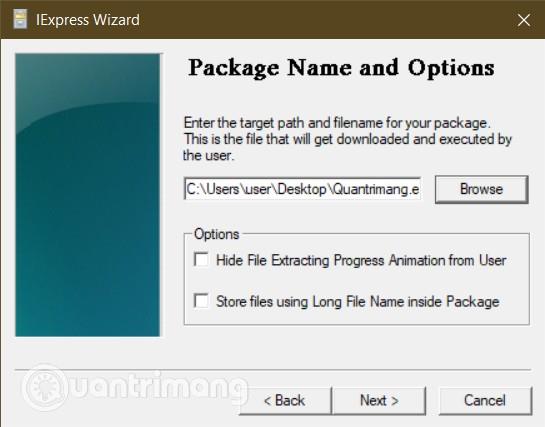
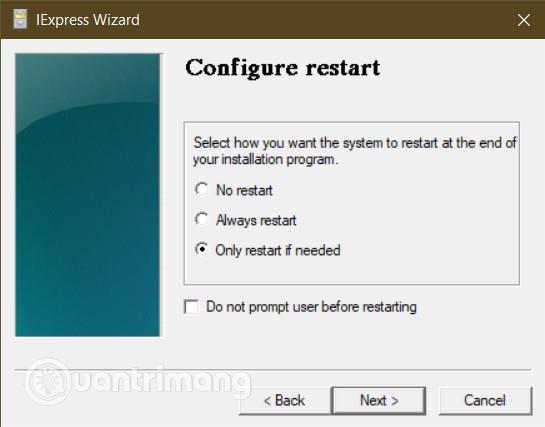
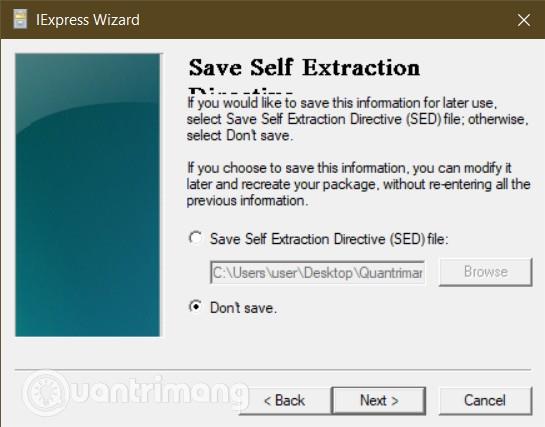

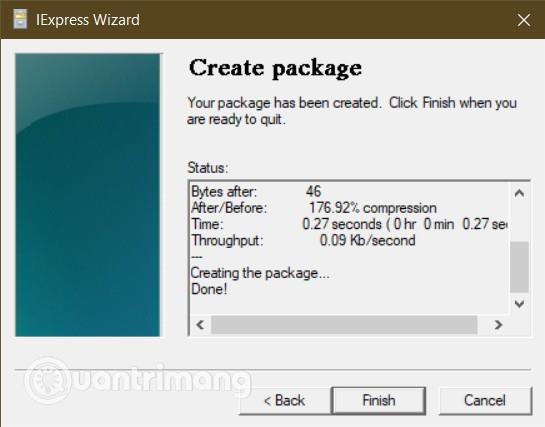
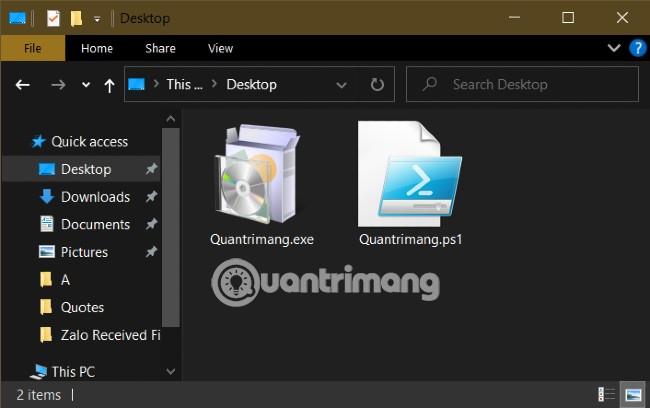
あなたの成功を祈ります。また、Quantrimang に関する他の多くの素晴らしいヒントを参照することをお勧めします。
このガイドでは、Windows 10でデフォルトの電源プラン(バランス、高パフォーマンス、省電力)を復元する方法を詳しく解説します。
仮想化を有効にするには、まず BIOS に移動し、BIOS 設定内から仮想化を有効にする必要があります。仮想化を使用することで、BlueStacks 5 のパフォーマンスが大幅に向上します。
WiFi 接続に接続するときにドライバーが切断されるエラーを修正する方法を解説します。
DIR コマンドは、特定のフォルダーに含まれるすべてのファイルとサブフォルダーを一覧表示する強力なコマンド プロンプト コマンドです。 Windows での DIR コマンドの使用方法を詳しく見てみましょう。
ソフトウェアなしで Windows 10 アプリをバックアップし、データを保護する方法を説明します。
Windows のローカル グループ ポリシー エディターを使用して、通知履歴の削除やアカウントロックの設定を行う方法を説明します。
重要なリソースを簡単に監視及び管理できる<strong>IP監視</strong>ソフトウェアがあります。これらのツールは、ネットワーク、インターフェイス、アプリケーションのトラフィックをシームレスに確認、分析、管理します。
AxCrypt は、データの暗号化に特化した優れたソフトウェアであり、特にデータ セキュリティに優れています。
システムフォントのサイズを変更する方法は、Windows 10のユーザーにとって非常に便利です。
最近、Windows 10にアップデートした後、機内モードをオフにできない問題について多くのユーザーから苦情が寄せられています。この記事では、Windows 10で機内モードをオフにできない問題を解決する方法を説明します。








