Windows 10で欠落しているデフォルトの電源プランを復元する方法

このガイドでは、Windows 10でデフォルトの電源プラン(バランス、高パフォーマンス、省電力)を復元する方法を詳しく解説します。

Hyper-V は便利な機能で、サードパーティ ソフトウェアをインストールせずに仮想マシンを作成できます。ただし、Hyper-V には多くの潜在的なセキュリティ脆弱性があります。したがって、この機能を使用しない場合は、セキュリティ リスクを回避するために無効にすることができます。
この記事では、LuckyTemplates が Hyper-V を無効にする方法を説明します。
1. コントロール パネルを使用して Hyper-V をオフにする方法
コントロール パネルを使用して Hyper-V を無効にするには、次の手順に従います。
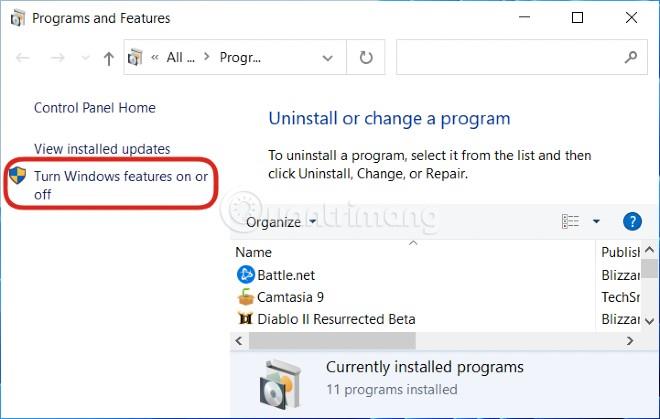
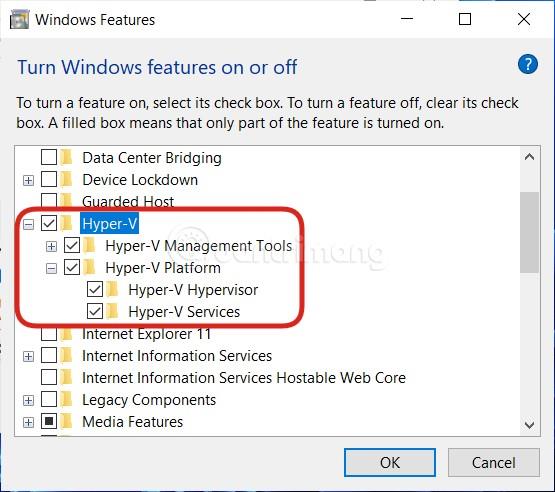
次に、コントロール パネルを終了し、コンピュータを再起動します。
2. PowerShell を使用して Hyper-V を無効にする
PowerShell を使用して Hyper-V を無効にするには、次の手順に従います。
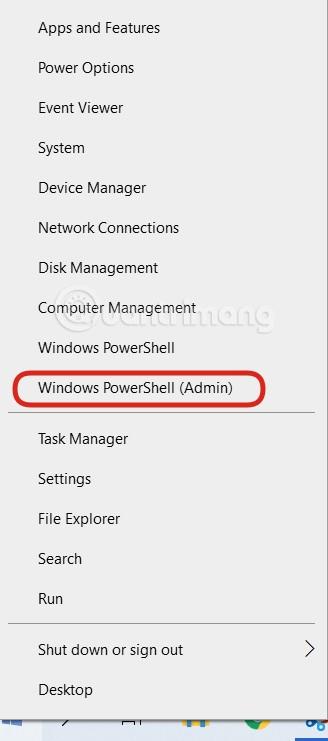
Disable-WindowsOptionalFeature -Online -FeatureName Microsoft-Hyper-V-Hypervisor
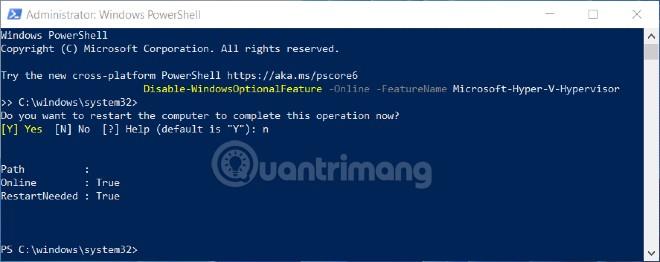
3. レジストリ エディターを使用して Hyper-V をオフにする方法
レジストリに干渉する前に、不幸な問題が発生しないようにレジストリをバックアップする必要があります。
レジストリ エディターを使用して Hyper-V を無効にするには、次の手順に従います。
Windows Registry Editor Version 5.00
[HKEY_LOCAL_MACHINE\SYSTEM\CurrentControlSet\Control\DeviceGuard]
"RequireMicrosoftSignedBootChain"=dword:00000000
[HKEY_LOCAL_MACHINE\SYSTEM\CurrentControlSet\Control\DeviceGuard\Scenarios]
[HKEY_LOCAL_MACHINE\SYSTEM\CurrentControlSet\Control\DeviceGuard\Scenarios\HypervisorEnforcedCodeIntegrity]
"WasEnabledBy"=dword:00000000
"Enabled"=dword:00000000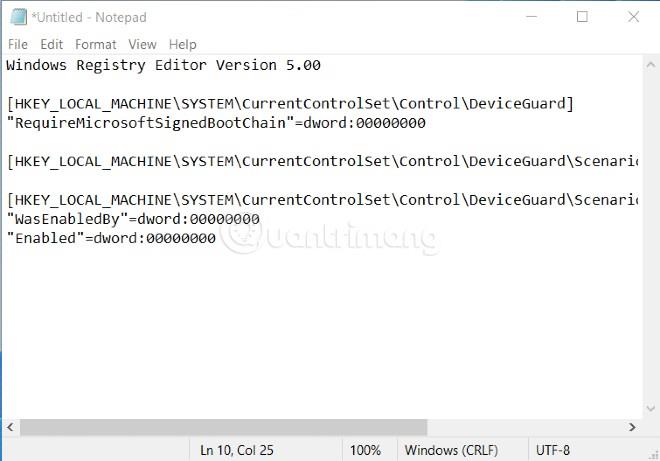
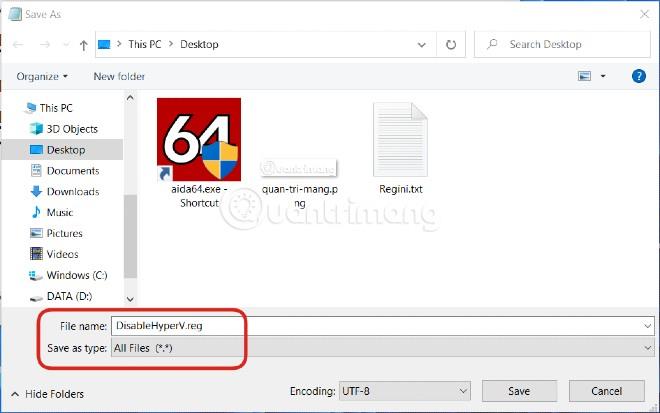
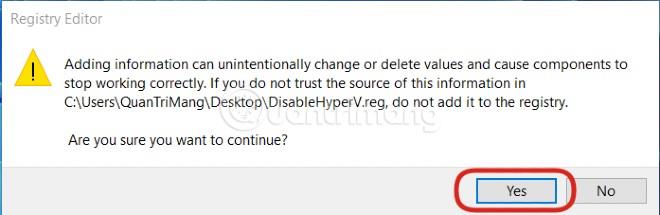
上記は、Windows 10 で Hyper-V を無効にする 3 つの方法です。操作が成功することを祈っています。
このガイドでは、Windows 10でデフォルトの電源プラン(バランス、高パフォーマンス、省電力)を復元する方法を詳しく解説します。
仮想化を有効にするには、まず BIOS に移動し、BIOS 設定内から仮想化を有効にする必要があります。仮想化を使用することで、BlueStacks 5 のパフォーマンスが大幅に向上します。
WiFi 接続に接続するときにドライバーが切断されるエラーを修正する方法を解説します。
DIR コマンドは、特定のフォルダーに含まれるすべてのファイルとサブフォルダーを一覧表示する強力なコマンド プロンプト コマンドです。 Windows での DIR コマンドの使用方法を詳しく見てみましょう。
ソフトウェアなしで Windows 10 アプリをバックアップし、データを保護する方法を説明します。
Windows のローカル グループ ポリシー エディターを使用して、通知履歴の削除やアカウントロックの設定を行う方法を説明します。
重要なリソースを簡単に監視及び管理できる<strong>IP監視</strong>ソフトウェアがあります。これらのツールは、ネットワーク、インターフェイス、アプリケーションのトラフィックをシームレスに確認、分析、管理します。
AxCrypt は、データの暗号化に特化した優れたソフトウェアであり、特にデータ セキュリティに優れています。
システムフォントのサイズを変更する方法は、Windows 10のユーザーにとって非常に便利です。
最近、Windows 10にアップデートした後、機内モードをオフにできない問題について多くのユーザーから苦情が寄せられています。この記事では、Windows 10で機内モードをオフにできない問題を解決する方法を説明します。








