Windows 10で欠落しているデフォルトの電源プランを復元する方法

このガイドでは、Windows 10でデフォルトの電源プラン(バランス、高パフォーマンス、省電力)を復元する方法を詳しく解説します。
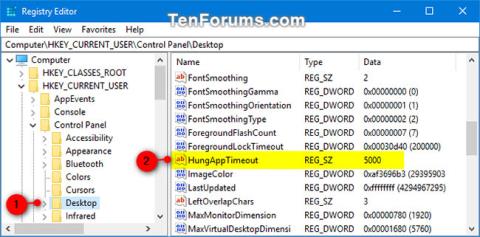
Windows 10 の再起動、シャットダウン、またはログアウト時にアプリケーション (タスク) が自動的に終了 (閉じ) しない場合、システムはデフォルトで 5 秒 ( HungAppTimeout ) 待機してから[タスクの終了]ダイアログ ボックスが表示され、キャンセルする必要があります。または、リストされたアプリケーションを閉じて、再起動、シャットダウン、またはログアウトしてください。
1 分間のタイマーが期限切れになる前に [タスクの終了] ダイアログ ボックスで選択を行わなかった場合、Windows 10 はデフォルトの再起動、シャットダウン、またはログアウトを自動的にキャンセルします。
HungAppTimeout は、ユーザーがタスク マネージャーの[タスクの終了]タスク ボタンをクリックした後、システムがユーザー プロセスの終了を待機する時間 (デフォルトでは 5 秒) も指定します。このしきい値を超えると、[タスクの終了]ダイアログ ボックスが表示され、プロセスが応答していないことが示されます。
このチュートリアルでは、Windows 10 で[タスクの終了]ダイアログ ボックスが表示されるまでにシステムが待機する時間を示す HungAppTimeout 値を指定する方法を説明します。
現在のユーザーの HungAppTimeout 値のみを変更します。
Win1. +キーを押して「ファイル名を指定して実行」Rを開き、「ファイル名を指定して実行」に「regedit」と入力して、「OK」を押してレジストリ エディタを開きます。
2.レジストリ エディタの左側のパネルで以下のキーに移動します。
HKEY_CURRENT_USER\Control Panel\Desktop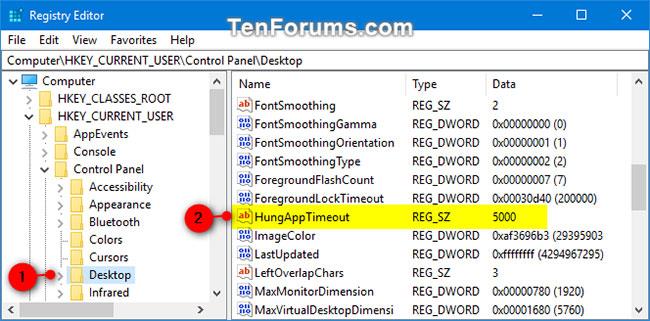
レジストリ エディターでキーに移動します。
3. Desktopキーの右側のパネルで、 HungAppTimeout文字列値をダブルクリックして変更します。
HungAppTimeout 文字列値がない場合は、デスクトップキーの右側のパネルにある空白スペースを右クリックするか長押しし、[新規作成]、 [文字列 値]の順にクリックし、名前セクションに「HungAppTimeout」と入力して、 を押しますEnter。
4. HungAppTimeout 値に必要なミリ秒数を入力し、「OK」をクリックします。
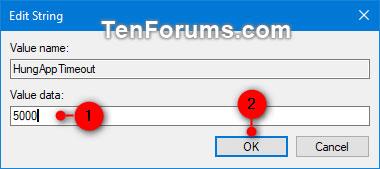
HungAppTimeout 値に必要なミリ秒数を入力します。
注記:
5. ログアウトして再度ログインし、変更を適用します。
すべてのユーザーの HungAppTimeout 値を変更する
注: このオプションを実行するには、管理者権限でログインする必要があります。
これは上記のオプションをオーバーライドします。
Win1. +キーを押して「ファイル名を指定して実行」Rを開き、「ファイル名を指定して実行」に「regedit」と入力して、「OK」を押してレジストリ エディタを開きます。
2. レジストリ エディターの左側にある下のキーに移動します。
HKEY_USERS\.DEFAULT\Control Panel\Desktop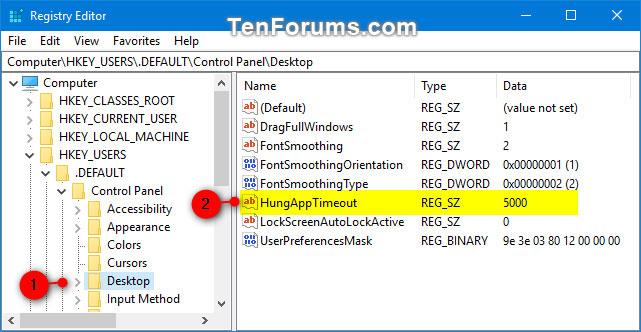
レジストリ エディターの左側にあるキーに移動します。
3.デスクトップキーの右側のパネルで、文字列値をダブルクリックします。
HungAppTimeout文字列値がない場合は、上記の手順 3 のように新しい値を作成します。
4. HungAppTimeout 値に必要なミリ秒数を入力し、「OK」をクリックします。
注記:
5. ログアウトして再度ログインし、変更を適用します。
このガイドでは、Windows 10でデフォルトの電源プラン(バランス、高パフォーマンス、省電力)を復元する方法を詳しく解説します。
仮想化を有効にするには、まず BIOS に移動し、BIOS 設定内から仮想化を有効にする必要があります。仮想化を使用することで、BlueStacks 5 のパフォーマンスが大幅に向上します。
WiFi 接続に接続するときにドライバーが切断されるエラーを修正する方法を解説します。
DIR コマンドは、特定のフォルダーに含まれるすべてのファイルとサブフォルダーを一覧表示する強力なコマンド プロンプト コマンドです。 Windows での DIR コマンドの使用方法を詳しく見てみましょう。
ソフトウェアなしで Windows 10 アプリをバックアップし、データを保護する方法を説明します。
Windows のローカル グループ ポリシー エディターを使用して、通知履歴の削除やアカウントロックの設定を行う方法を説明します。
重要なリソースを簡単に監視及び管理できる<strong>IP監視</strong>ソフトウェアがあります。これらのツールは、ネットワーク、インターフェイス、アプリケーションのトラフィックをシームレスに確認、分析、管理します。
AxCrypt は、データの暗号化に特化した優れたソフトウェアであり、特にデータ セキュリティに優れています。
システムフォントのサイズを変更する方法は、Windows 10のユーザーにとって非常に便利です。
最近、Windows 10にアップデートした後、機内モードをオフにできない問題について多くのユーザーから苦情が寄せられています。この記事では、Windows 10で機内モードをオフにできない問題を解決する方法を説明します。








