Windows 10で欠落しているデフォルトの電源プランを復元する方法

このガイドでは、Windows 10でデフォルトの電源プラン(バランス、高パフォーマンス、省電力)を復元する方法を詳しく解説します。
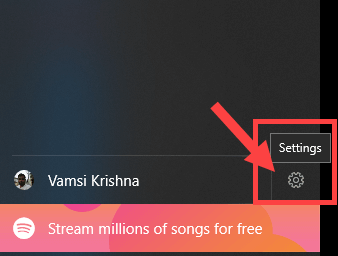
最新のアップデートで、Microsoft は Groove ミュージック アプリにイコライザー機能を追加し、ユーザー インターフェイスのいくつかの変更と改善を行いました。
イコライザーを使用すると、音楽の聴き方をカスタマイズできます。これは、Windows 10 で Groove ミュージック イコライザーを有効にする方法です。
Groove ミュージック イコライザーを有効にする
Groove ミュージック アプリでイコライザーにアクセスするには、次の手順に従う必要があります。
1. [スタート] メニューを開きます。
2. Groove ミュージックを検索して開きます。
3.右下隅にある「設定」アイコンをクリックします。
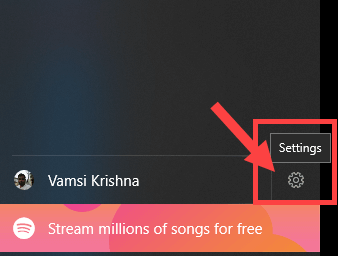
右下隅にある設定アイコンをクリックします
4. [設定] ページで、 [再生]の[イコライザー]リンクをクリックします。
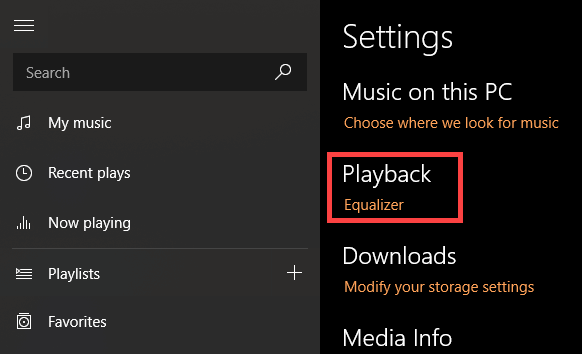
再生でイコライザーリンクをクリックします
5. リンクをクリックするとすぐに、Groove によってイコライザーが開きます。
Groove がイコライザーを開きます
他のイコライザーと同様に、ドロップダウン メニューを使用して、事前に構成されたイコライザー設定を選択できます。デフォルトでは、Groove Music には次の 9 つの異なるイコライザー プリセット設定が用意されています。
独自のイコライザー設定をセットアップすることもできます。独自のイコライザー設定を選択した場合、プリセットはカスタムに変更されます。もちろん、必要に応じていつでも、事前に構成されたイコライザー設定を試すことができます。
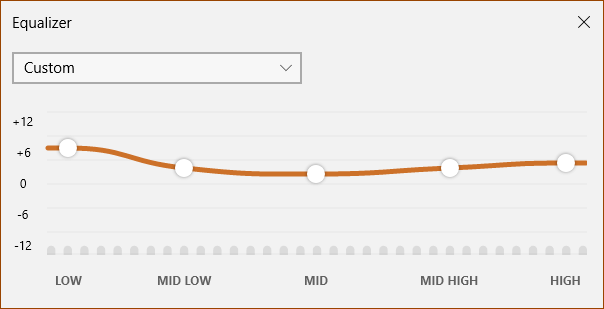
独自のイコライザー設定を選択した場合、プリセットはカスタムに変更されます。
残念ながら、カスタム イコライザー設定を保存することはできません。さらに、イコライザー設定を頻繁に使用する場合、毎回設定パネルに移動する必要があるのは少し面倒かもしれません。
通常、これは大したことではありませんが、プレーヤー ドックにイコライザー オプションがあり、プレイリスト、プレイリストとして保存などの他のオプションのすぐ隣に表示されるのは便利です。
イコライザーオプションが表示されない問題を修正しました
[イコライザー] オプションが表示されない場合は、Groove ミュージック アプリの最新バージョンを使用していることを確認する必要があります。
バージョン番号は Windows ストアから直接確認できます。
Windows ストアを開き、右上隅に表示される 3 つの横方向の点のアイコンをクリックし、[ダウンロードと更新]オプションを選択します。
ここで、Groove Musicを検索してバージョン番号を確認します。バージョン番号は10.18011.12711.0以降である必要があります。
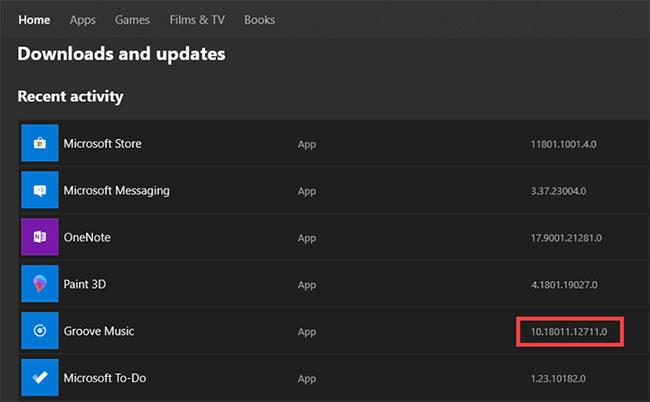
Groove Music を見つけてバージョン番号を確認します
または、Groove Music を開き、左側のサイドバーにある[設定]アイコンをクリックし、右側のサイドバーにある [アプリ]セクションにある[バージョン情報]リンクをクリックします。現在のバージョン番号は「About」見出しの下に表示されます。
Quantrimang.com では、Windows 10 の Groove ミュージックで音楽を再生するときに発生するエラー 0x80004005 を修正する方法についても説明しました。必要に応じて、読者は詳細について参照できます。
このガイドでは、Windows 10でデフォルトの電源プラン(バランス、高パフォーマンス、省電力)を復元する方法を詳しく解説します。
仮想化を有効にするには、まず BIOS に移動し、BIOS 設定内から仮想化を有効にする必要があります。仮想化を使用することで、BlueStacks 5 のパフォーマンスが大幅に向上します。
WiFi 接続に接続するときにドライバーが切断されるエラーを修正する方法を解説します。
DIR コマンドは、特定のフォルダーに含まれるすべてのファイルとサブフォルダーを一覧表示する強力なコマンド プロンプト コマンドです。 Windows での DIR コマンドの使用方法を詳しく見てみましょう。
ソフトウェアなしで Windows 10 アプリをバックアップし、データを保護する方法を説明します。
Windows のローカル グループ ポリシー エディターを使用して、通知履歴の削除やアカウントロックの設定を行う方法を説明します。
重要なリソースを簡単に監視及び管理できる<strong>IP監視</strong>ソフトウェアがあります。これらのツールは、ネットワーク、インターフェイス、アプリケーションのトラフィックをシームレスに確認、分析、管理します。
AxCrypt は、データの暗号化に特化した優れたソフトウェアであり、特にデータ セキュリティに優れています。
システムフォントのサイズを変更する方法は、Windows 10のユーザーにとって非常に便利です。
最近、Windows 10にアップデートした後、機内モードをオフにできない問題について多くのユーザーから苦情が寄せられています。この記事では、Windows 10で機内モードをオフにできない問題を解決する方法を説明します。








