Windows 10で欠落しているデフォルトの電源プランを復元する方法

このガイドでは、Windows 10でデフォルトの電源プラン(バランス、高パフォーマンス、省電力)を復元する方法を詳しく解説します。
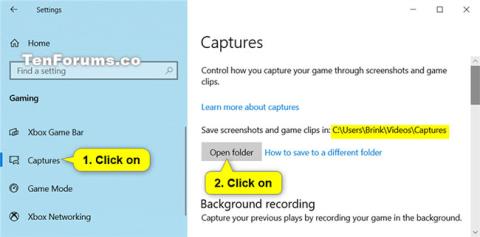
ゲーム バーは、Xbox アプリのゲーム DVR 機能で、Windows 10 でゲーム クリップやスクリーンショットを記録して共有できるようにします。ただし、ゲーム バーを使用してスクリーンショットを記録したり、スクリーンショットを撮ったりすることもできます。Windows 10 で優れたアプリを表示して再生できます。
(詳細は記事にあります: Windows 10 でゲームの撮影とスクリーンショットを撮る手順)。
録画されたビデオは.mp4 ファイルとして保存され、スクリーンショットは .png ファイルとして保存されます。各ビデオとスクリーンショットは、ゲームのタイトルと、画像がキャプチャされたときに表示されたメタデータによって識別されます。
デフォルトでは、キャプチャされたビデオはC:\Users\Videosフォルダの Capturesというフォルダに保存されます。Capturesフォルダーを C: ドライブに保存したくない場合は、必要に応じて別の場所に移動できます。
このガイドでは、Windows 10 で Xbox Game DVR Captures フォルダーのデフォルトの場所を復元する方法を説明します。
Windows 10 のプロパティで Game DVR Captures フォルダーのデフォルトの場所を復元する方法
その方法は次のとおりです。
1. [設定] を開き、[ゲーム] アイコンをクリックします。
2.左側の「キャプチャ」をクリックし、右側の「フォルダを開く」ボタンをクリックして、現在の場所に「キャプチャ」フォルダを開きます。
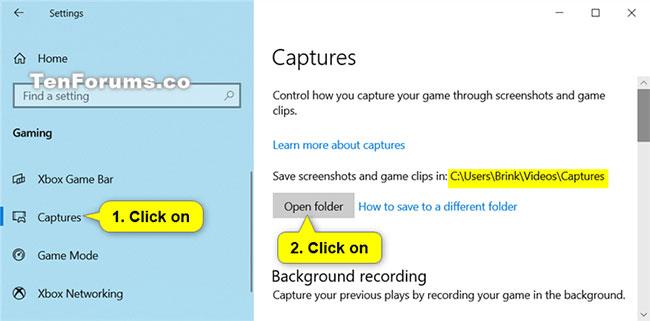
左側の「キャプチャ」をクリックし、「フォルダーを開く」ボタンをクリックします。
3. Captures フォルダー内の空のスペースを右クリックするか長押しして、[プロパティ] をクリックします。
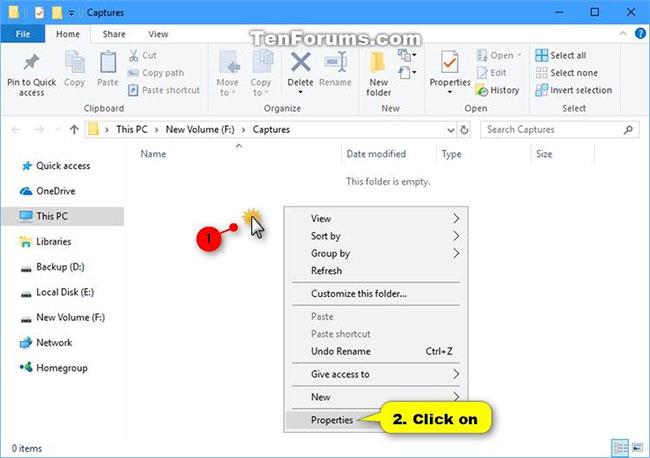
「Captures」フォルダーを右クリックし、「プロパティ」を選択します
4. 「場所」タブをクリックし、「デフォルトに戻す」ボタンをクリックします。
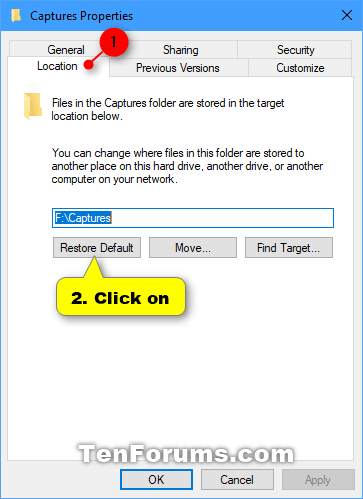
「デフォルトに戻す」ボタンをクリックします
5. 「OK」をクリックします。
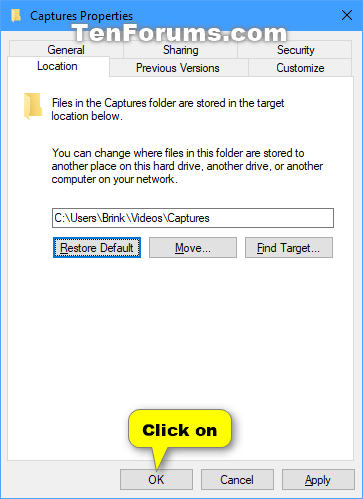
「OK」をクリックします
6. 「Captures」フォルダーが存在しない場合は、「はい」をクリックして作成します。
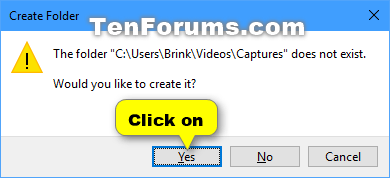
[はい] をクリックして、Captures フォルダーを作成します。
7. 「はい」をクリックして、すべてのファイルを古い場所から新しい場所に移動します。
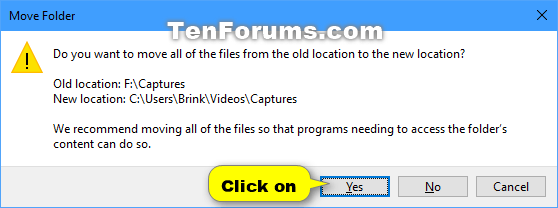
「はい」をクリックして、すべてのファイルを古い場所から新しい場所に移動します。
8. しばらくすると、Captures フォルダーがデフォルトの場所 (例: 「C:\Users\Brink\Videos\Captures」) に復元されます。
BAT ファイルを使用して Windows 10 で Game DVR Captures フォルダーのデフォルトの場所を復元する方法
Windows 10 で Game DVR Captures フォルダーのデフォルトの場所を復元したいが、方法 1 のように多くの部分にアクセスするのが少し複雑な場合は、2 番目の方法に従って時間を節約できます。 .bat ファイルをダウンロードすると、仕事。
その方法は次のとおりです。
1. BAT Restore_Captures_Default_Location.bat ファイルをダウンロードして、Windows 10 上の Game DVR Captures フォルダーのデフォルトの場所を復元します。
参照用の .bat ファイルの内容:
コード:
taskkill /f /im explorer.exe
timeout /t 2 /nobreak >nul
if not exist "%UserProfile%\Videos\Captures" mkdir "%UserProfile%\Videos\Captures"
reg add "HKCU\SOFTWARE\Microsoft\Windows\CurrentVersion\Explorer\User Shell Folders" /v "{EDC0FE71-98D8-4F4A-B920-C8DC133CB165}" /t REG_EXPAND_SZ /d %%USERPROFILE%%"\Videos\Captures" /f
attrib +r -s -h "%USERPROFILE%\Videos\Captures" /S /D
timeout /t 1 /nobreak >nul
start explorer.exe2. ダウンロードした .bat ファイルをデスクトップまたは任意の場所に保存します。

ダウンロードした .bat ファイルをデスクトップに保存します
3. .bat ファイルのブロックを解除して実行します。
4.コマンド プロンプトが開いたり閉じたりすると、画面が一時的に黒くなることに気づくでしょう。これは、レジストリの変更を適用するためにエクスプローラーが再起動されるためです。
5. 必要なファイルを、間違ったCapturesフォルダの場所から復元されたデフォルトのC:\Users\Videos\Capturesフォルダの場所にコピーします。
6. 必要に応じて、間違ったCapturesフォルダーを削除できます(復元されたデフォルトのフォルダーを誤って削除しないように注意してください)。
7. すべての作業が完了したら、必要に応じて、ダウンロードした .bat ファイルを削除できます。
他のフォルダーのデフォルトの場所を復元する方法については、「Windows 10 で個人フォルダーのデフォルトの場所を復元する方法 」の記事を参照してください。
上記は、 Quantrimangが読者と共有したいWindows 10 の Game DVR Captures フォルダーのデフォルトの場所を復元する 2 つの方法です。ぜひお役立てください。
成功することを願っています。
このガイドでは、Windows 10でデフォルトの電源プラン(バランス、高パフォーマンス、省電力)を復元する方法を詳しく解説します。
仮想化を有効にするには、まず BIOS に移動し、BIOS 設定内から仮想化を有効にする必要があります。仮想化を使用することで、BlueStacks 5 のパフォーマンスが大幅に向上します。
WiFi 接続に接続するときにドライバーが切断されるエラーを修正する方法を解説します。
DIR コマンドは、特定のフォルダーに含まれるすべてのファイルとサブフォルダーを一覧表示する強力なコマンド プロンプト コマンドです。 Windows での DIR コマンドの使用方法を詳しく見てみましょう。
ソフトウェアなしで Windows 10 アプリをバックアップし、データを保護する方法を説明します。
Windows のローカル グループ ポリシー エディターを使用して、通知履歴の削除やアカウントロックの設定を行う方法を説明します。
重要なリソースを簡単に監視及び管理できる<strong>IP監視</strong>ソフトウェアがあります。これらのツールは、ネットワーク、インターフェイス、アプリケーションのトラフィックをシームレスに確認、分析、管理します。
AxCrypt は、データの暗号化に特化した優れたソフトウェアであり、特にデータ セキュリティに優れています。
システムフォントのサイズを変更する方法は、Windows 10のユーザーにとって非常に便利です。
最近、Windows 10にアップデートした後、機内モードをオフにできない問題について多くのユーザーから苦情が寄せられています。この記事では、Windows 10で機内モードをオフにできない問題を解決する方法を説明します。








