Windows 10で欠落しているデフォルトの電源プランを復元する方法

このガイドでは、Windows 10でデフォルトの電源プラン(バランス、高パフォーマンス、省電力)を復元する方法を詳しく解説します。

今週初め、Microsoft は Windows 10 プラットフォーム (バージョン 22H2) に汎用 AI アシスタント Copilot を追加する計画を発表し、驚くべき動きをしました。 Copilot は、Windows 10 の Home バージョンと Pro バージョンの両方に含まれる予定です。この更新プログラムのリリース日は、すべてがまだテストされ完成されている段階であるためまだ発表されていませんが、近い将来、おそらく今年中にリリースされると予想されています。 。
Microsoft が Copilot を Windows 10 に正式に導入するのを待っている間、ViveTool などのサードパーティ ツールを使用して、この AI チャットボット サービスを早期に体験できます。以下で調べてみましょう。
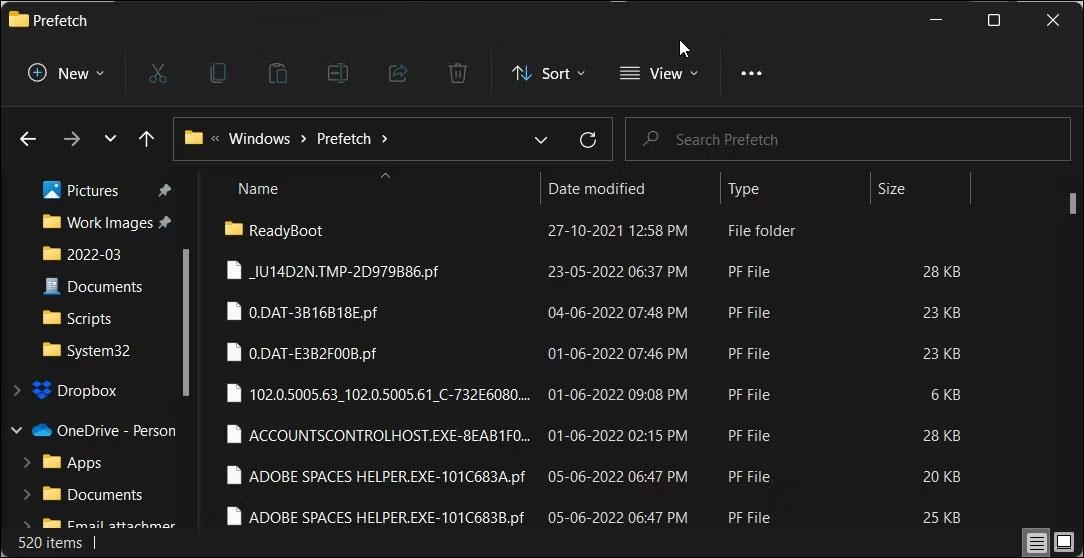
ViveTool を使用して Windows 10 で Copilot を有効にする
ViveTool は、Windows Copilot など、一部の Windows ユーザー向けに隠された機能または制限された機能を有効にするのに役立つサードパーティ ソフトウェアです。
続行する前に、現在、Windows 10 で Copilot をアクティブ化するには、Windows Insiders Program に登録し、システム レジストリを変更し、システムを調整する必要があることに注意してください。サードパーティ アプリケーションを使用して操作します。このプロセスには、システムに対する望ましくないリスクが含まれる可能性があります。 Windows 10 は安定したオペレーティング システムであり、更新によってエラーが発生することはほとんどありませんが、注意することが最善です。さらに、テストの前には必ずシステム上の重要なデータをバックアップしてください。
ステップ 1: Windows 10 ビルド 19045.3754 以降をダウンロードしてインストールします。この記事の執筆時点では、ビルド 19045.3754 はリリース プレビュー チャネルでのみ利用可能です。
ステップ 2: Microsoft Edge を最新バージョンに更新します。 edge://settings/help に移動し、利用可能なアップデートをインストールします。
ステップ 3: GitHub から ViVeTool をダウンロードし、アーカイブを便利なフォルダーに抽出します。
ステップ 4:管理者としてコマンド プロンプトを開き、CD コマンドを使用して ViVeTool ファイルが含まれるフォルダーに移動します。例: CD C:\Vive。
(注: ViveTool の抽出されたコンテンツをどこに配置するか迷った場合、最も便利な方法はC:/ViveToolを選択することです)。
ステップ 5: vivetool /enable /id:46686174,47530616,4475501 9 と入力し、Enter キーを押します。
ステップ 6:コンピュータを再起動します。
ステップ 7: Win + Rを押し、「regedit」と入力してWindows Register Editorを起動します。
ステップ 8: Computer\HKEY_CURRENT_USER\SOFTWARE\Microsoft\Windows\Shell\Copilot\BingChatに移動し、 IsUserEligible値をダブルクリックします。
ステップ 9:値のデータを0から1に変更します。注: Microsoft アカウントを使用して Windows にサインインする必要があります。それ以外の場合、システムが再起動されるたびに、値は1から0にリセットされます。
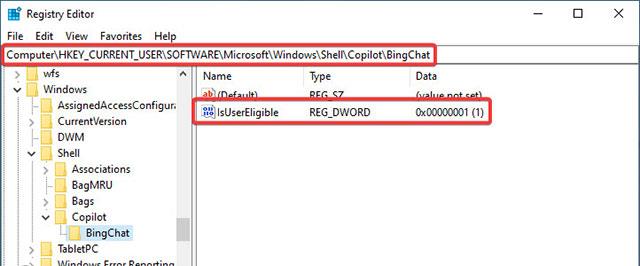
ステップ 10:コンピュータを再起動します。
ステップ 11:タスクバーを右クリックし、「コパイロット (プレビュー) ボタンを表示」を選択します。 Copilot アイコンが通知センター ボタンの右側に表示されます。注: タスクバーを画面の右側または左側に配置した場合、アイコンは表示されません。
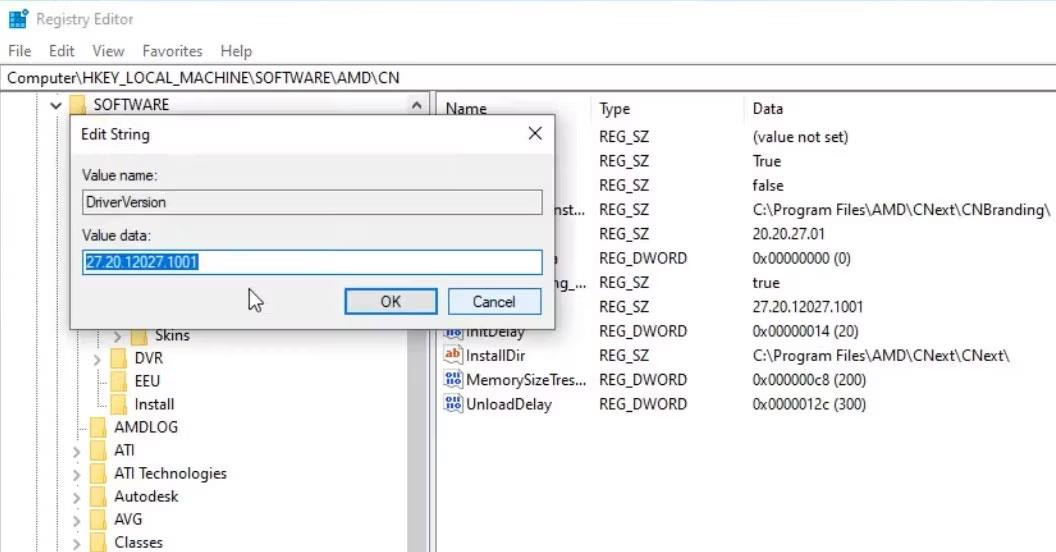
成功することを願っています。
このガイドでは、Windows 10でデフォルトの電源プラン(バランス、高パフォーマンス、省電力)を復元する方法を詳しく解説します。
仮想化を有効にするには、まず BIOS に移動し、BIOS 設定内から仮想化を有効にする必要があります。仮想化を使用することで、BlueStacks 5 のパフォーマンスが大幅に向上します。
WiFi 接続に接続するときにドライバーが切断されるエラーを修正する方法を解説します。
DIR コマンドは、特定のフォルダーに含まれるすべてのファイルとサブフォルダーを一覧表示する強力なコマンド プロンプト コマンドです。 Windows での DIR コマンドの使用方法を詳しく見てみましょう。
ソフトウェアなしで Windows 10 アプリをバックアップし、データを保護する方法を説明します。
Windows のローカル グループ ポリシー エディターを使用して、通知履歴の削除やアカウントロックの設定を行う方法を説明します。
重要なリソースを簡単に監視及び管理できる<strong>IP監視</strong>ソフトウェアがあります。これらのツールは、ネットワーク、インターフェイス、アプリケーションのトラフィックをシームレスに確認、分析、管理します。
AxCrypt は、データの暗号化に特化した優れたソフトウェアであり、特にデータ セキュリティに優れています。
システムフォントのサイズを変更する方法は、Windows 10のユーザーにとって非常に便利です。
最近、Windows 10にアップデートした後、機内モードをオフにできない問題について多くのユーザーから苦情が寄せられています。この記事では、Windows 10で機内モードをオフにできない問題を解決する方法を説明します。








