Windows 10で欠落しているデフォルトの電源プランを復元する方法

このガイドでは、Windows 10でデフォルトの電源プラン(バランス、高パフォーマンス、省電力)を復元する方法を詳しく解説します。
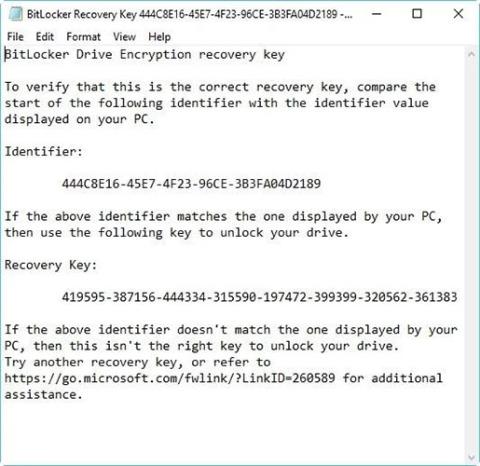
BitLocker は、Windows 10 Pro、Enterprise、および Education ユーザーが利用できるフルディスク暗号化ツールです。これを使用すると、ハード ドライブの内容を覗き見からロックし、ほぼ破られない数学的リンク セキュリティで安全に保つことができます。
BitLocker は、暗号化キーとして機能する強力な一意のパスワードを使用してドライブを保護します。しかし、BitLocker パスワードを紛失した場合はどうなるでしょうか?データは永久に失われますか?
幸いなことに、Bitlocker 回復キーを使用してドライブのロックを再度解除できます。 Windows 10 と Microsoft アカウントで BitLocker 回復キーを見つける方法は次のとおりです。
BitLocker 回復キーとは何ですか?
Microsoft 回復キーまたは Windows 回復キーとも呼ばれる BitLocker 回復キーは、特定のドライブに BitLocker 暗号化が設定されているときに自動的に生成される特別なキーです。
BitLocker 回復キーは、次のようにBitLocker Recovery Key 444C8E16-45E7-4F23-96CE-3B3FA04D2189.BEKという名前の .BEK ファイルに保存されます。
BitLocker 回復キー
BitLocker 回復キーの形式: 419595-387156-44334-315590-197472-399399-320562-361383。
BitLocker 回復キーは、BitLocker パスワードを忘れた場合、または BitLocker パスワードが機能しない場合に、BitLocker 暗号化ドライブのロックを解除するために使用されます。
BitLocker 回復キーはどこで、どのように見つけますか?
Microsoft の BitLocker ドライブ暗号化では、セットアップ中に常に BitLocker 回復キーの保存が強制されます。 Microsoft アカウントを使用してオンラインで保存したり、USB に保存したり、ファイルに保存したり、印刷したりした可能性があります。したがって、回復キーはさまざまな方法で見つけることができます。
BitLocker 回復キーを見つける方法は?以下の6つの方法を参考にしてください。
オプション 1: Microsoft アカウントで
Microsoft アカウントを使用してオンラインで保存されている回復キーを取得するには、Web サイト https://account.microsoft.com/devices/recoverykey (以前はhttp://windows.microsoft.com/recoverykey ) にアクセスしてください。
Microsoft アカウントでサインインすると、回復キーが表示されます。
オプション 2: USB で BitLocker 回復キーを見つける
BitLocker 回復キーを見つけるには、USB をコンピュータに接続して調べます。
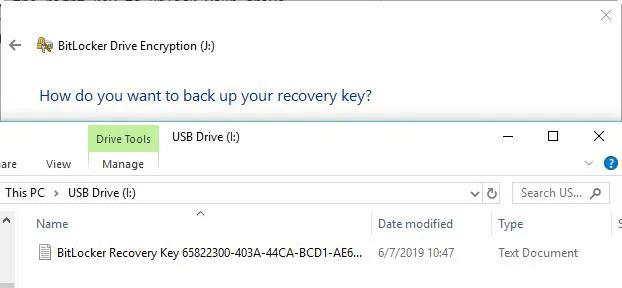
USB で BitLocker 回復キーを見つけます
オプション 3: txt ファイルで BitLocker 回復キーを見つける
BitLocker 回復キーは、コンピューターにtxt ファイルとして保存できます。まだ削除していない場合は、コンピューター上でBitLocker Recovery Key.txtを検索してください。
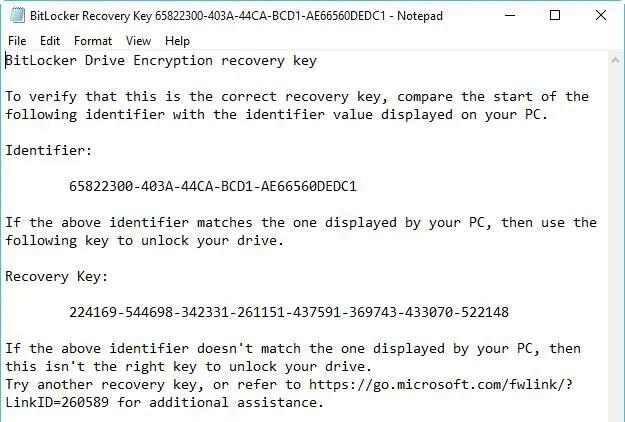
txt ファイルで BitLocker 回復キーを見つけます。
BitLocker Recovery Key.txt ファイルを削除してしまった場合は、無料のデータ回復ソフトウェア iBoysoft Data Recoveryをダウンロードして、今すぐコンピュータをスキャンして復元してください。
オプション 4: ドキュメント内で BitLocker 回復キーを見つける
「Microsoft Print to PDF」を使用して BitLocker 回復キーを印刷した場合は、コンピューター上でPDF ファイルを検索します。

ドキュメント内で BitLocker 回復キーを見つけます。
Windows の検索機能を使用して PDF ファイルが見つからない場合は、無料のデータ回復ソフトウェア iBoysoft Data Recovery をダウンロードして、今すぐコンピューターをスキャンして、失われた PDF ファイルを取り戻してください。
オプション 5: Active Directory で BitLocker 回復キーを見つける
ドメイン ユーザーの場合は、BitLocker 回復キーがActive Directory (AD)に保存されている可能性があります。管理者に連絡して取得してください。
BitLocker 回復パスワード ビューアは、Active Directory (AD) に保存されている BitLocker 回復キーを検索して表示できます。
Active Directory で BitLocker 回復キーを表示する手順:
オプション 6: Azure Active Directory アカウントで
Azure Active Directory アカウントでサインインしている職場 PC の場合は、Microsoft Azure アカウントのデバイス情報を参照して回復キーを取得します。
BitLocker 回復キーが正しいかどうかを確認する方法
BitLocker 回復キーが正しいかどうかを確認するには、完全な BitLocker 回復キー識別子の先頭と回復キー ID 値を比較します。以下の例を参照してください。

キーを比較する
BitLocker 回復キー ID は、BitLocker 回復キーを識別するコードです。 BitLocker 回復キー ID がドライブに表示されている ID と一致する場合、ドライブのロックを解除できます。
BitLocker 回復キー ID がドライブに表示されている ID と一致しない場合、BitLocker 回復キーはこのドライブと一致しないため、ドライブのロックを解除できません。その場合は、正しい BitLocker 回復キーを見つける必要があります。
BitLocker 回復キー ID 値を見つける方法は?
BitLocker で暗号化されたオペレーティング システム ボリュームの場合、BitLocker 回復キー ID が BitLocker 回復画面に表示されます。
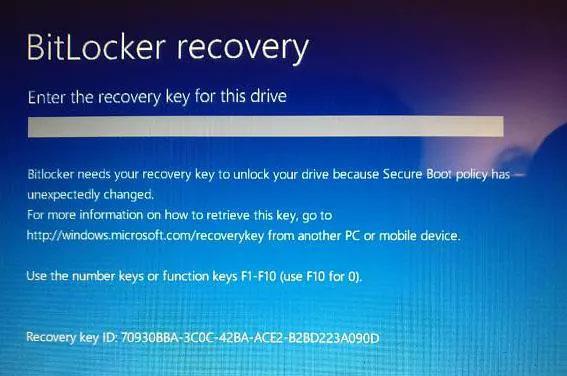
BitLocker 回復キー ID 値を見つける
BitLocker で暗号化されたデータ ドライブの場合、ユーザーが[その他のオプション]をクリックし、ウィザードで回復キーを入力して BitLocker 暗号化ドライブのロックを解除すると、BitLocker 回復キー ID が表示されます。
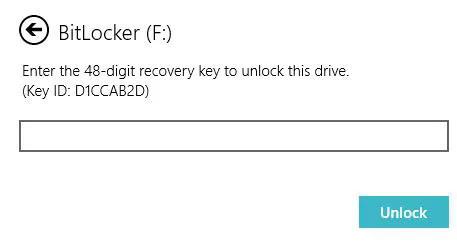
回復キーを入力してください
BitLocker 回復キー ID を使用してドライブのロックを解除する方法
BitLocker 回復キー ID は BitLocker 回復キーの識別コードにすぎず、BitLocker で暗号化されたドライブのロックを解除することはできません。この場合、キー ID で BitLocker 回復キーを見つける必要があります。
キー ID を使用して BitLocker 回復キーを取得する方法
BitLocker 回復キー txt ファイルを見つけることができる場合、または Microsoft、AD、または Azure AD アカウントに BitLocker 回復キーを保存している場合は、キー ID によって正確な BitLocker 回復キーを見つけることができます。それ以外の場合、BitLocker 回復キーを取得する方法はありません。
このガイドでは、Windows 10でデフォルトの電源プラン(バランス、高パフォーマンス、省電力)を復元する方法を詳しく解説します。
仮想化を有効にするには、まず BIOS に移動し、BIOS 設定内から仮想化を有効にする必要があります。仮想化を使用することで、BlueStacks 5 のパフォーマンスが大幅に向上します。
WiFi 接続に接続するときにドライバーが切断されるエラーを修正する方法を解説します。
DIR コマンドは、特定のフォルダーに含まれるすべてのファイルとサブフォルダーを一覧表示する強力なコマンド プロンプト コマンドです。 Windows での DIR コマンドの使用方法を詳しく見てみましょう。
ソフトウェアなしで Windows 10 アプリをバックアップし、データを保護する方法を説明します。
Windows のローカル グループ ポリシー エディターを使用して、通知履歴の削除やアカウントロックの設定を行う方法を説明します。
重要なリソースを簡単に監視及び管理できる<strong>IP監視</strong>ソフトウェアがあります。これらのツールは、ネットワーク、インターフェイス、アプリケーションのトラフィックをシームレスに確認、分析、管理します。
AxCrypt は、データの暗号化に特化した優れたソフトウェアであり、特にデータ セキュリティに優れています。
システムフォントのサイズを変更する方法は、Windows 10のユーザーにとって非常に便利です。
最近、Windows 10にアップデートした後、機内モードをオフにできない問題について多くのユーザーから苦情が寄せられています。この記事では、Windows 10で機内モードをオフにできない問題を解決する方法を説明します。








