Windows 10で欠落しているデフォルトの電源プランを復元する方法

このガイドでは、Windows 10でデフォルトの電源プラン(バランス、高パフォーマンス、省電力)を復元する方法を詳しく解説します。
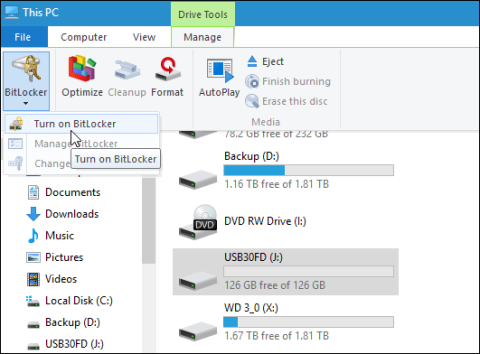
USB およびメモリ カードは、迅速で便利なデータ転送ツールです。ただし、これらはデータを最も早く漏洩させるツールでもあります。 USB またはメモリ カード上のデータのセキュリティを確保するために、BitLocker を使用して USB またはメモリ カードを暗号化できます。
注: BitLocker 暗号化ツールは Windows 10 Pro バージョンでのみ使用でき、Windows 10 Home バージョンでは使用できません。
さらに詳しく:
1. Windows 10 で USB ドライブのデータを暗号化する
USB ドライブ (またはメモリ カード) を接続し、Windows が USB を認識するまで待ちます。画面に自動再生が表示された場合は、フォルダーを開いてファイルを表示するを選択します。
リボン ツールバーで、暗号化するストレージ ドライブを選択します。次に、[管理]タブをクリックし、[BitLocker]を選択して、[BitLocker をオンにする] を選択します。
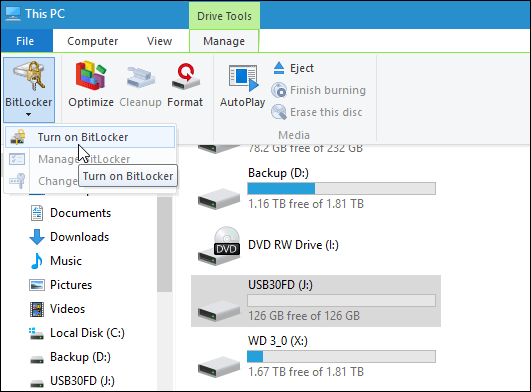
または、[コンピューター] を開き、暗号化するストレージ ドライブを右クリックして、[ BitLocker を有効にする] を選択することもできます。
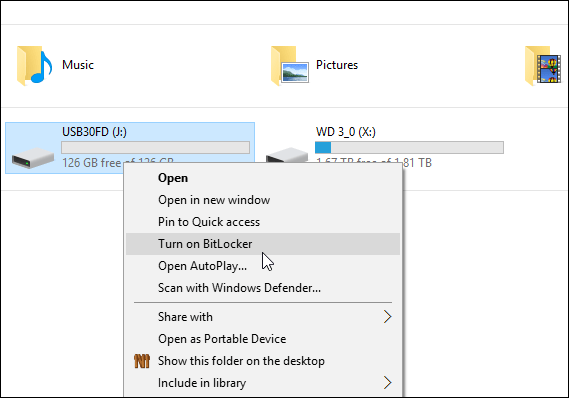
「パスワードを使用してドライブのロックを解除する」チェックボックスをオンにし、「パスワードを入力してください」ボックスと「パスワードを再入力してください」ボックスにパスワードを 2 回入力します。
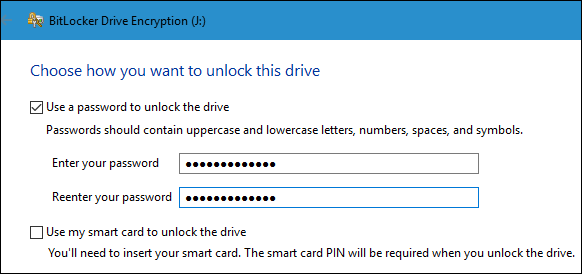
この時点で、パスワードを忘れたり紛失した場合にこのキーを使用して暗号化されたドライブにアクセスできるように、回復キーをバックアップするための通知が画面に表示されます。
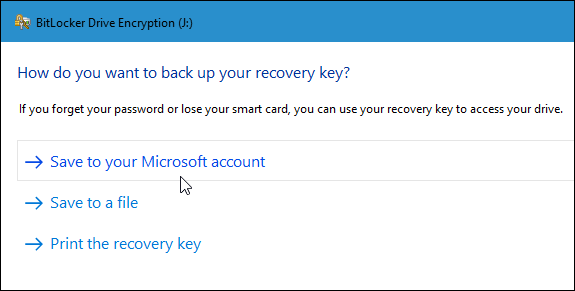
次に、ストレージドライブを暗号化する方法を選択します。 2 つのエンコード オプションがあります。最初のオプションは[使用済みディスク領域のみ]、2 番目のオプションは[ドライブ全体(ドライブ全体を暗号化する)] です。
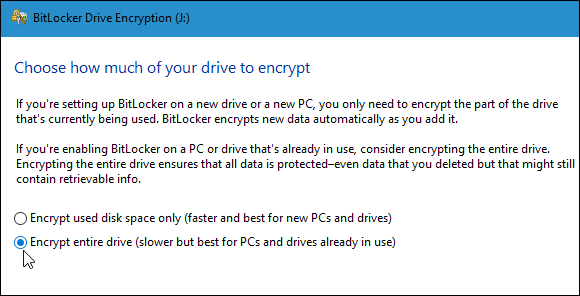
2. 新しい暗号化モード
Windows 10 November Updateの BitLocker には、XTS-AES 256 ビットと呼ばれるより安全な暗号化モードがあります。ただし、この暗号化モードは、古いバージョンの Windows では使用できません。
お使いのコンピューターがWindows 10 November Updateオペレーティング システムを実行している場合は、これを利用してコンピューター上のストレージ ドライブを暗号化できます。
USB やメモリ カードなどの別のストレージ ドライブを暗号化する場合は、互換モードを選択してAES 128 ビットを使用できます。
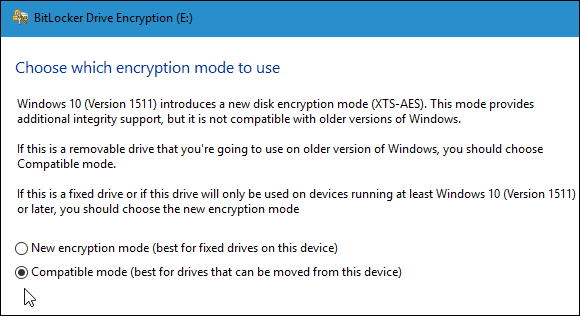
暗号化プロセスを開始します。
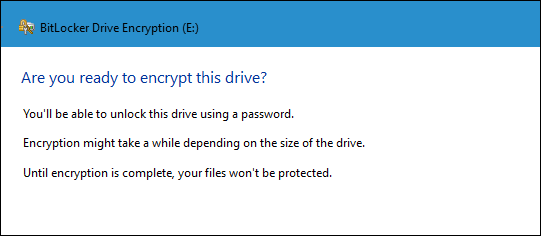
暗号化時間は、システム、データ量、ドライブのサイズなどによって異なります。
これで、暗号化されたドライブを接続できるようになります。画面上に、作成したパスワードを入力するプロンプトが表示されます。
さらに、パスワードを忘れた場合に備えて、 [この PC で自動的にロックを解除する] (コンピューター上のドライブのロックを自動的に解除する) または [回復キーを入力する] (回復キーを入力する) などの他のオプションを選択することもできます。
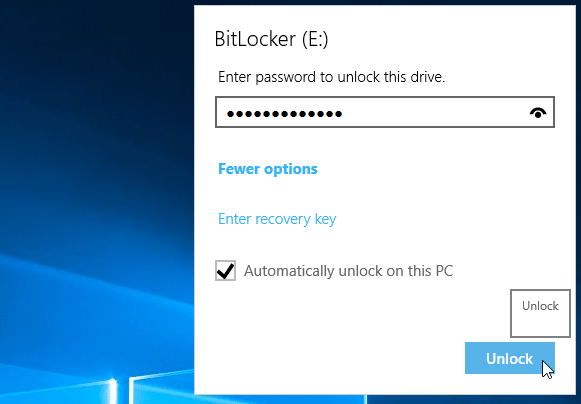
ストレージドライブが暗号化された後、コンピューターの電源を入れると、鍵のアイコンが表示されます。

幸運を!
このガイドでは、Windows 10でデフォルトの電源プラン(バランス、高パフォーマンス、省電力)を復元する方法を詳しく解説します。
仮想化を有効にするには、まず BIOS に移動し、BIOS 設定内から仮想化を有効にする必要があります。仮想化を使用することで、BlueStacks 5 のパフォーマンスが大幅に向上します。
WiFi 接続に接続するときにドライバーが切断されるエラーを修正する方法を解説します。
DIR コマンドは、特定のフォルダーに含まれるすべてのファイルとサブフォルダーを一覧表示する強力なコマンド プロンプト コマンドです。 Windows での DIR コマンドの使用方法を詳しく見てみましょう。
ソフトウェアなしで Windows 10 アプリをバックアップし、データを保護する方法を説明します。
Windows のローカル グループ ポリシー エディターを使用して、通知履歴の削除やアカウントロックの設定を行う方法を説明します。
重要なリソースを簡単に監視及び管理できる<strong>IP監視</strong>ソフトウェアがあります。これらのツールは、ネットワーク、インターフェイス、アプリケーションのトラフィックをシームレスに確認、分析、管理します。
AxCrypt は、データの暗号化に特化した優れたソフトウェアであり、特にデータ セキュリティに優れています。
システムフォントのサイズを変更する方法は、Windows 10のユーザーにとって非常に便利です。
最近、Windows 10にアップデートした後、機内モードをオフにできない問題について多くのユーザーから苦情が寄せられています。この記事では、Windows 10で機内モードをオフにできない問題を解決する方法を説明します。








