Windows 10で欠落しているデフォルトの電源プランを復元する方法

このガイドでは、Windows 10でデフォルトの電源プラン(バランス、高パフォーマンス、省電力)を復元する方法を詳しく解説します。
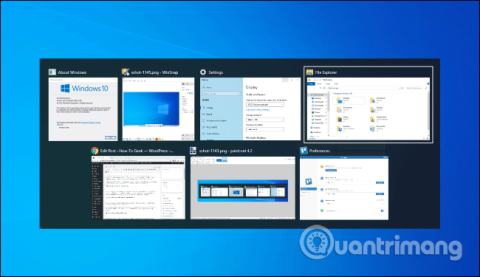
Alt + Tabキーボード ショートカットを使用すると、開いているウィンドウを切り替えることができます。それだけでなく、Alt + Tab スイッチャーには他の便利な隠れたキーボード ショートカットもあります。この記事では、Windows 10 および 7 での Alt + Tab の便利なトリックをいくつか紹介します。
多くの場合、標準の Alt + Tab キーを使用して、Alt+キーの組み合わせを押しTab、 キーを押したAltままキーを押し続けて、Tab開いているウィンドウを順に切り替えます。表示したいウィンドウを通過したらキーを放します。
キーボード ショートカット Alt + Tab を使用する裏技
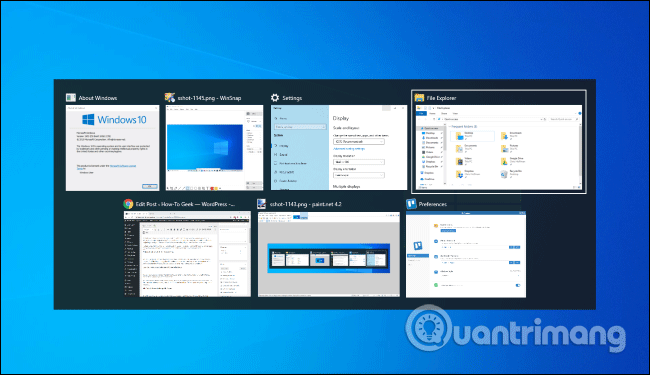
Alt + Tab キーボード ショートカットは通常、左から右に前方に移動します。表示したいウィンドウを見逃した場合は、Tabリストを再度クリックしてそのウィンドウにアクセスする必要があります。この方法は、特に多くのウィンドウを開いている場合には少し時間がかかります。
Alt幸いなことに、 + Shift+を押してTabウィンドウを反対方向に移動する別の方法があります。 Alt+Tabを押して目的のウィンドウを通過している場合は、Shiftキーを押したままにしてAlt、 を押してTab左に戻ります。
Alt + Tab で矢印キーを使用してウィンドウを選択できます。Alt+を押してTabコンバータを開き、キーを押し続けますAlt。を押す代わりにTab、キーボードの矢印キーを使用して目的のウィンドウを選択し、キーを放してEnterまたはスペースバーAltを押します。
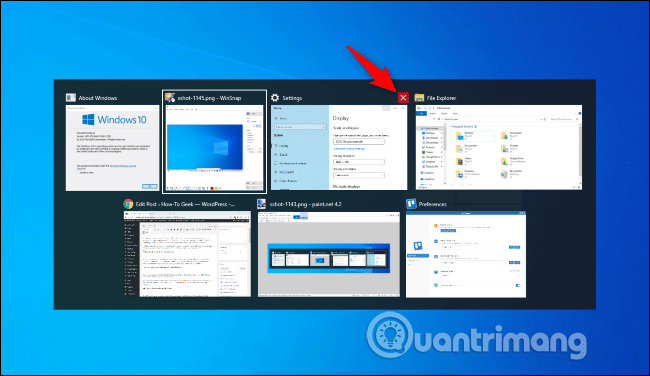
Alt + Tab スイッチャーでマウスを使用することもできます。Alt+を押しTab、キーを押したままAlt、切り替えたいウィンドウをクリックします。
マウスを使用しているときに、マウスを置くと最小化されたウィンドウの右上隅にxが表示されます。 [x]をクリックしてアプリケーション ウィンドウを閉じます。これは、複数のウィンドウをすばやく閉じる方法です。
通常、Alt + Tab スイッチャーは、Alt キーを放すと閉じます。ただし、Alt キーを押さずに Alt + Tab を使用することもできます。Alt+ Ctrl+を押してTab、3 つのキーをすべて放します。 Alt + Tab スイッチャーは画面上で開いたままになります。
Tab キー、矢印キー、またはマウスを使用して、目的のウィンドウを選択できます。Enterまたはスペースを押して、選択したウィンドウを表示します。
Alt キーを放せば、いつでも Alt + Tab スイッチャーを閉じることができますが、選択しているウィンドウに切り替わります。ウィンドウを表示せずに Alt + Tab スイッチャーを閉じるには、Escキーボードのキーを押します。
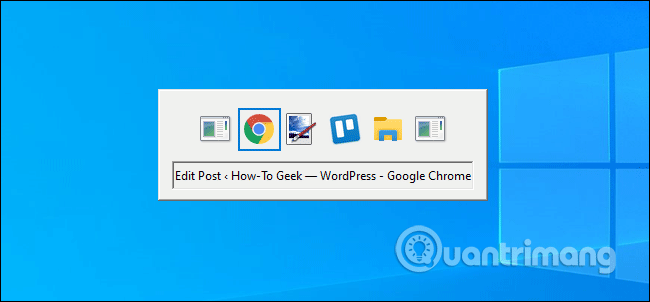
古い Windows XP スタイルの Alt + Tab スイッチャーを懐かしく思いませんか?ウィンドウのサムネイル プレビューはなく、灰色の背景にアイコンとウィンドウ タイトルのみが表示されます。 Windows 10 では、互換性上の理由から、特定のゲームのプレイ中にこの Alt + Tab スイッチャーが引き続き表示される場合があります。
隠しキーボード ショートカットを使用して、古い Alt + Tab スイッチャーを開くこともできます。Alt左右のキーを押したまま、Altキーボードの別のキーを押して放し、 キーを押しますTab。古いコンバータが表示されますが、次に Alt + Tab を押すと、新しいコンバータが表示されます。古いコンバータが必要な場合は、上記を行う必要があります。
クラシック コンバータでは、マウスや矢印キーは使用できません。ただし、Ctrl + Shift + Tab を使用してタブを逆に移動し、Esc キーを押してタブを閉じることができます。
この古い Alt + Tab スイッチャーが気に入った場合は、Windows レジストリのAltTabSettings値を変更して、Alt + Tab を押すたびにこの値が表示されるようにすることができます。
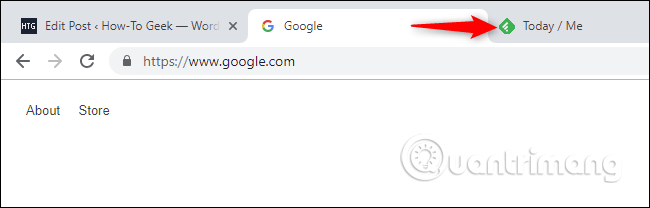
組み込みタブを提供するほとんどのアプリケーションでは、Alt + Tab を使用してウィンドウを切り替えるのと同じように、Ctrl + Tab を使用してタブを切り替えることができます。キーを押したCtrlままTab繰り返し押して、右のタブに切り替えます。
Ctrl+ Shift+を押すと、タブを逆(右から左)に切り替えることもできますTab。
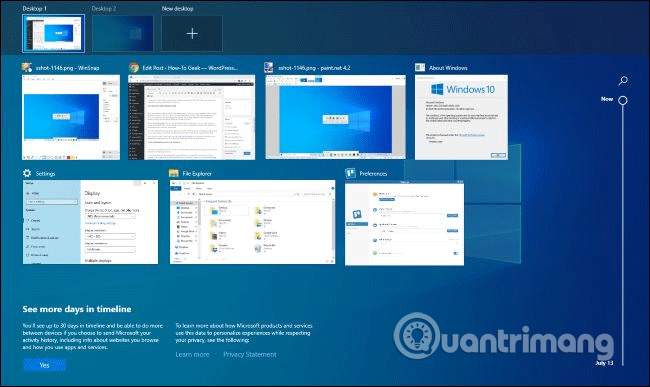
Windows + Tab は、Alt + Tab に似たキーボード ショートカットです。タスク ビュー インターフェイスが開き、開いているウィンドウのサムネイル ビューや、ウィンドウを配置するための複数のデスクトップが表示されます。Windows タイムラインも含まれていますが、必要に応じてオフにすることができます。
Win+を押した後Tab、両方のキーを放し、マウスまたは矢印キーを使用してウィンドウを選択できます。ウィンドウを別の仮想デスクトップに移動するには、マウスを使用してウィンドウを画面上部のデスクトップ アイコンまでドラッグします。
これは、タスク バーの Cortana アイコンの右側にある [タスク ビュー] ボタンをクリックしたときに開くインターフェイスと同じです。ただし、キーボード ショートカットの方が便利です。
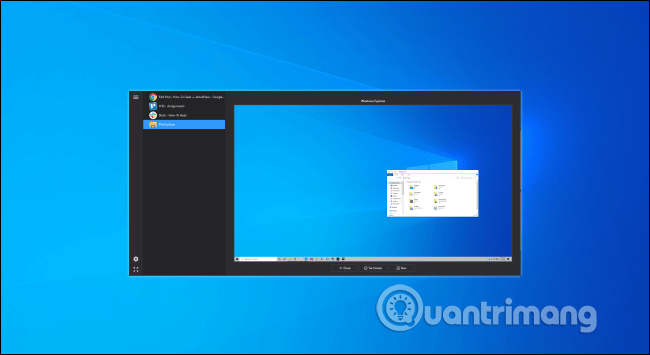
組み込みの Windows Alt + Tab スイッチャーをサードパーティ製の Alt + Tab スイッチャーに置き換えることもできます。たとえば、NTWind の無料の Alt+Tab Terminator は、より強力でカスタマイズ可能な Alt+Tab コンバータを提供します。大きなウィンドウ プレビューと、誤動作するアプリケーションを終了する組み込みの終了機能が備わっています。
Alt + Tab は Windows 10 の最高のキーボード ショートカットの 1 つで、アプリケーションを切り替えるだけでなく、開いているすべてのウィンドウのプレビューを表示できるので、切り替えたいウィンドウを正確に選択できます。残念ながら、このショートカットも失敗することがあります。
何らかの理由で、Windows 10 の 2021 年 8 月の更新プログラム KB5005033 (および 2021 年 7 月のプレビュー KB5004296) により、Alt + Tab が機能しなくなりました。理由は説明されていませんが、アップデート内の何かが Alt + Tab の機能を妨げています。
ただし、Alt + Tab キーを押したときに Windows が完全に無視するという意味ではありません。システムは引き続きショートカットを試行しますが、さまざまな方法で失敗します。通常、Alt + Tab を押すと、さまざまなアプリケーション ウィンドウ間を移動し、キーを放すと選択したウィンドウが開きます。このエラーが発生した場合、通常は Alt + Tab を押すと元の画面に戻ります。問題のアプリが全画面表示の場合、そのアプリに戻ろうとすると黒い画面が表示され、実際にアプリに戻る方法はありません。
あるユーザーは、Steam から全画面ゲームを起動するときに Alt + Tabs を押すとゲームは終了したがデスクトップに戻ったと報告しました。
幸いなことに、この問題には解決策があります。 Alt + Tab を再び機能させるには、ニュースと関心のフィードをオフにするだけです。あるいは、エラーの原因となっているアップデートをアンインストールすることもできます。
このガイドでは、Windows 10でデフォルトの電源プラン(バランス、高パフォーマンス、省電力)を復元する方法を詳しく解説します。
仮想化を有効にするには、まず BIOS に移動し、BIOS 設定内から仮想化を有効にする必要があります。仮想化を使用することで、BlueStacks 5 のパフォーマンスが大幅に向上します。
WiFi 接続に接続するときにドライバーが切断されるエラーを修正する方法を解説します。
DIR コマンドは、特定のフォルダーに含まれるすべてのファイルとサブフォルダーを一覧表示する強力なコマンド プロンプト コマンドです。 Windows での DIR コマンドの使用方法を詳しく見てみましょう。
ソフトウェアなしで Windows 10 アプリをバックアップし、データを保護する方法を説明します。
Windows のローカル グループ ポリシー エディターを使用して、通知履歴の削除やアカウントロックの設定を行う方法を説明します。
重要なリソースを簡単に監視及び管理できる<strong>IP監視</strong>ソフトウェアがあります。これらのツールは、ネットワーク、インターフェイス、アプリケーションのトラフィックをシームレスに確認、分析、管理します。
AxCrypt は、データの暗号化に特化した優れたソフトウェアであり、特にデータ セキュリティに優れています。
システムフォントのサイズを変更する方法は、Windows 10のユーザーにとって非常に便利です。
最近、Windows 10にアップデートした後、機内モードをオフにできない問題について多くのユーザーから苦情が寄せられています。この記事では、Windows 10で機内モードをオフにできない問題を解決する方法を説明します。








