Windows 10で欠落しているデフォルトの電源プランを復元する方法

このガイドでは、Windows 10でデフォルトの電源プラン(バランス、高パフォーマンス、省電力)を復元する方法を詳しく解説します。
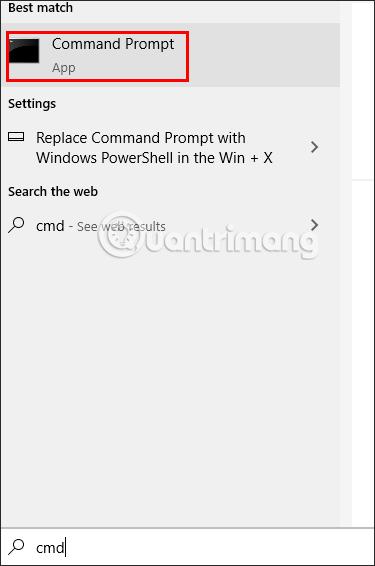
基本的に、2.4GHz と 5GHz WiFi の違いは速度と範囲です。 WiFi 2.4GHz は 450Mbps または 600Mbps の最高接続速度をサポートし、WiFi 5GHz は最大 1300Mbps の接続速度をサポートします。ただし、すべてのラップトップが 5 GHz 帯域をサポートしているわけではないか、5 GHz 帯域を検出できないため、自動的に 2.4 GHz 帯域を使用します。以下の記事では、Windows 10 で 5GHz WiFi バンドを切り替える方法を説明します。
コンピューターが 5GHz をサポートしているかどうかを確認する方法
プロセスの最初のステップは、コンピューターが 5GHz をサポートしていることを確認することです。これを行うには、コマンド プロンプトを使用してすばやく簡単なコマンドを実行できます。
ステップ1:
コンピューターのインターフェイスで、cmd検索バーにキーワードを入力し、[管理者として実行]を選択します。
ステップ2:
新しいインターフェイスに切り替えると、ユーザーはコマンドnetsh wlan show driversを入力し、Enter キーを押します。
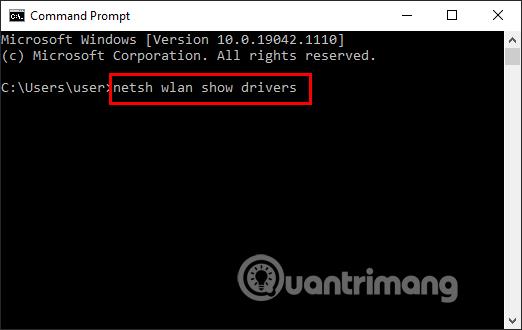
ステップ 3:
情報行が実行されているインターフェイスが表示されます。実行が終了したら、サポートされている無線タイプの情報行を探し、次の場合は WiFi 接続標準を確認します。
注: ネットワーク アダプタのプロパティを変更する前に、問題が発生した場合に備えてデフォルト設定を書き留めてください。
2.4Ghzの周波数帯域を5Ghzに切り替える方法
通常、コンピュータは 2.4GHz または 5GHz を使用しても問題ありません。ただし、2.4 GHz と 5 GHz の周波数を比較した結果、ネットワーク帯域を 5 GHz に変更することに決めた場合は、次の方法で変更できます。
ステップ1:
コンピュータのインターフェイスで、[スタート] メニュー アイコンを右クリックし、[デバイス マネージャ]を選択します。
ステップ2:
[表示] > [非表示のデバイスの表示]を選択して、Windows 10 にすべてのドライバーが表示されることを確認します。
ステップ 3:
新しいインターフェースに切り替えて、「ネットワークアダプター」をクリックします。
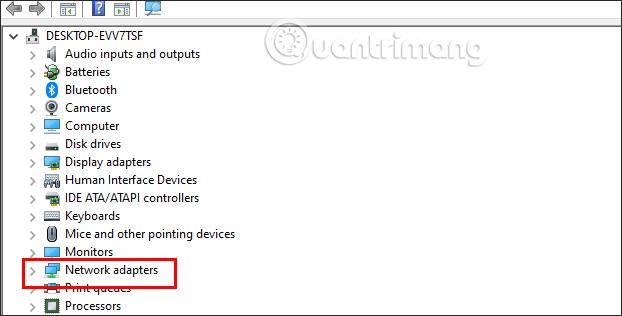
次に、展開されたリストで、コンピュータで使用しているWiFi アダプタを右クリックし、 [プロパティ]を選択します。
ステップ 3:
このリスト インターフェイスで、[詳細設定]タブをクリックします。次に、 [プロパティ]列を確認し、[優先バンド]または[バンド]をクリックします。
[値]列の横にあるドロップダウン三角形をクリックして 2.4Ghz 帯域を 5Ghz に切り替え、[ 5GHz 帯域を優先]をクリックし、[OK]をクリックして保存します。
5GHz に切り替えるだけでなく、ルーターの WiFi チャネルを変更して、ネットワーク全体のパフォーマンスを向上させることもできます。
Windows 10で5GHzを強制的に使用する方法
ワイヤレス アダプターのプロパティに[帯域]または[優先帯域]オプションがない場合は、強制的に変更する必要があります。プロパティリストでVHT 2.4Gという名前のオプションを検索します。VHT 2.4Gが利用可能な場合は、 [値]を[無効]に設定して2.4GHz オプションを無効にし、ワイヤレス アダプターを強制的に 5GHz に切り替えます。
これらのオプションが見つからない場合、ワイヤレス アダプターは 2.4 GHz のみをサポートしています。最終的な解決策として、5GHz ワイヤレス ネットワークに手動で接続するか、WiFi ルーターの周波数を変更してみることができますが、これはそのネットワークに接続されているすべてのデバイスに影響します。
このガイドでは、Windows 10でデフォルトの電源プラン(バランス、高パフォーマンス、省電力)を復元する方法を詳しく解説します。
仮想化を有効にするには、まず BIOS に移動し、BIOS 設定内から仮想化を有効にする必要があります。仮想化を使用することで、BlueStacks 5 のパフォーマンスが大幅に向上します。
WiFi 接続に接続するときにドライバーが切断されるエラーを修正する方法を解説します。
DIR コマンドは、特定のフォルダーに含まれるすべてのファイルとサブフォルダーを一覧表示する強力なコマンド プロンプト コマンドです。 Windows での DIR コマンドの使用方法を詳しく見てみましょう。
ソフトウェアなしで Windows 10 アプリをバックアップし、データを保護する方法を説明します。
Windows のローカル グループ ポリシー エディターを使用して、通知履歴の削除やアカウントロックの設定を行う方法を説明します。
重要なリソースを簡単に監視及び管理できる<strong>IP監視</strong>ソフトウェアがあります。これらのツールは、ネットワーク、インターフェイス、アプリケーションのトラフィックをシームレスに確認、分析、管理します。
AxCrypt は、データの暗号化に特化した優れたソフトウェアであり、特にデータ セキュリティに優れています。
システムフォントのサイズを変更する方法は、Windows 10のユーザーにとって非常に便利です。
最近、Windows 10にアップデートした後、機内モードをオフにできない問題について多くのユーザーから苦情が寄せられています。この記事では、Windows 10で機内モードをオフにできない問題を解決する方法を説明します。








