Windows 10で欠落しているデフォルトの電源プランを復元する方法

このガイドでは、Windows 10でデフォルトの電源プラン(バランス、高パフォーマンス、省電力)を復元する方法を詳しく解説します。
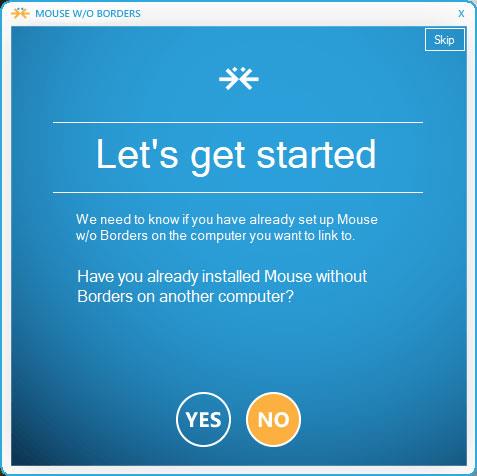
同時に複数のコンピュータを使用して作業することは珍しいことではありません。たとえば、ラップトップを使用してチャットしたり、デスクトップ コンピュータを使用してゲームをプレイしたりできます。その場合、2 台のマシンを切り替えてそれぞれにアクセスして制御するのは、面倒で面倒な作業になる可能性があります。Mouse without Bordersと呼ばれる Microsoft Garage の公式ソフトウェアのおかげで、ユーザーは 2 台のWindows 10コンピューター間でキーボードとマウスを共有できるため、コンピューター間を移動する必要がなくなります。
ステップ 1:インストール後、 [スタート] メニューでソフトウェアを見つけて開き、 [いいえ]を選択します。ソフトウェアによりセキュリティ コードが提供されます。
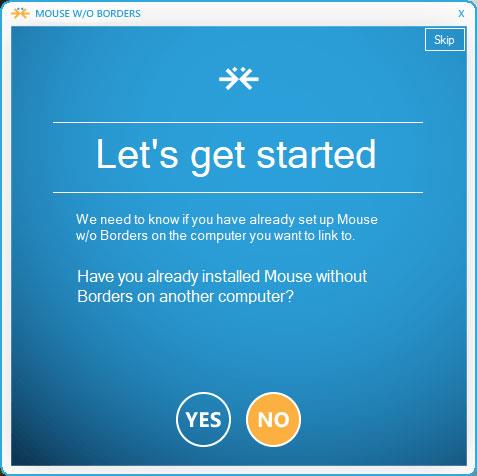
ステップ 2:他のコンピュータへのこのソフトウェアのインストールを続行し、[はい]を選択して既存のセキュリティ コードを入力します。
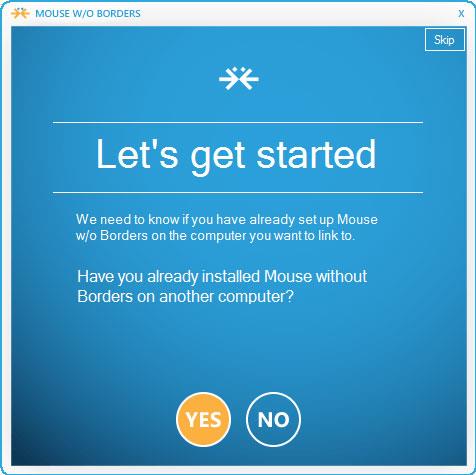
ステップ 3: [リンク]をクリックして2 台のコンピュータの接続を開始します。接続が成功すると、ソフトウェアは両方のコンピュータの画面に通知を表示します。
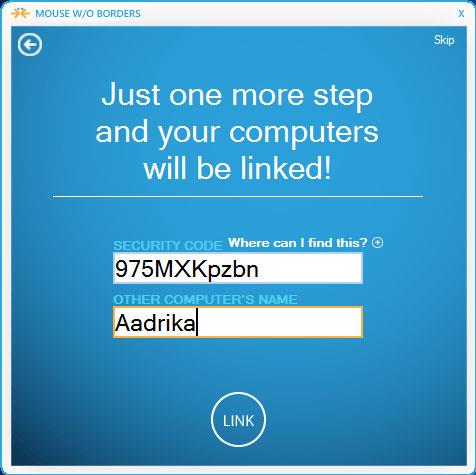
ステップ 4:両方の画面で[次へ]をクリックして続行し、[完了]を選択してインストール プロセスを完了します。

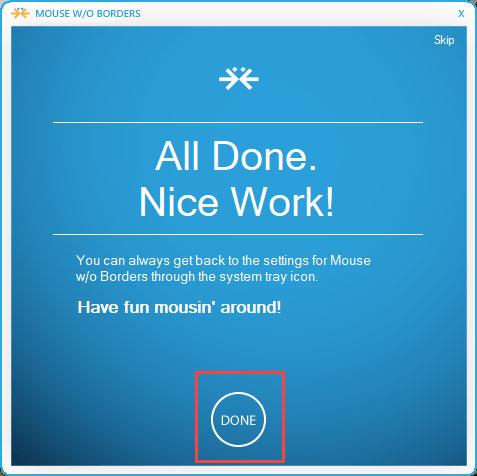
今後は、1 台のコンピュータのマウスとキーボードを使用して両方のコンピュータを制御できるようになります。そのおかげで、ファイルやフォルダーの共有がより簡単になります。マウスを画面の右隅にドラッグするだけで、2 番目のコンピュータのディスプレイが表示されます。
ソフトウェアの設定セクションでは、ユーザーは右側のデフォルト設定の代わりに左側の 2 台目のコンピューターをセットアップできます。ドラッグアンドドロップするだけで位置を変更できます。 2 台のマシンが 2 つの異なる部屋に配置されている場合は、[ 2 行]を選択して、物理的な位置を基準にしてマシンの位置を変更します。

Mouse without Bordersソフトウェアを使用してキーボードとマウスを共有するのは非常に簡単で、ユーザーが他に何も設定する必要はありません。必要に応じて、「その他のオプション」に移動して、デバイスを同時にロックしたり、スクリーンショットを撮ったりするなどの詳細設定をカスタマイズできます...現在、このソフトウェアには Windows バージョンのみがあります。
別の Windows オペレーティング システムまたは Mac を実行している 2 台のコンピュータ間でマウスとキーボードを共有するには、次の記事を参照してください:複数のコンピュータでキーボードとマウスを共有する
幸運を!
このガイドでは、Windows 10でデフォルトの電源プラン(バランス、高パフォーマンス、省電力)を復元する方法を詳しく解説します。
仮想化を有効にするには、まず BIOS に移動し、BIOS 設定内から仮想化を有効にする必要があります。仮想化を使用することで、BlueStacks 5 のパフォーマンスが大幅に向上します。
WiFi 接続に接続するときにドライバーが切断されるエラーを修正する方法を解説します。
DIR コマンドは、特定のフォルダーに含まれるすべてのファイルとサブフォルダーを一覧表示する強力なコマンド プロンプト コマンドです。 Windows での DIR コマンドの使用方法を詳しく見てみましょう。
ソフトウェアなしで Windows 10 アプリをバックアップし、データを保護する方法を説明します。
Windows のローカル グループ ポリシー エディターを使用して、通知履歴の削除やアカウントロックの設定を行う方法を説明します。
重要なリソースを簡単に監視及び管理できる<strong>IP監視</strong>ソフトウェアがあります。これらのツールは、ネットワーク、インターフェイス、アプリケーションのトラフィックをシームレスに確認、分析、管理します。
AxCrypt は、データの暗号化に特化した優れたソフトウェアであり、特にデータ セキュリティに優れています。
システムフォントのサイズを変更する方法は、Windows 10のユーザーにとって非常に便利です。
最近、Windows 10にアップデートした後、機内モードをオフにできない問題について多くのユーザーから苦情が寄せられています。この記事では、Windows 10で機内モードをオフにできない問題を解決する方法を説明します。








