Windows 10で欠落しているデフォルトの電源プランを復元する方法

このガイドでは、Windows 10でデフォルトの電源プラン(バランス、高パフォーマンス、省電力)を復元する方法を詳しく解説します。

ゲーマーや映画愛好家は、コンピューターから最高のサウンドを求めています。しかし、音質が悪いと体験全体が台無しになる可能性があります。夜のエンターテイメントを妨げることが多い一般的なエラーは、Windows 10 の音量が小さい問題です。
使用しているアプリの音量バーやタスクバーが最大に設定されているのを見たことがあるかもしれません。でも諦めないでください!このガイドでは、Quantrimang.com がWindows 10の音量不足の問題を解決するためのさまざまな方法を紹介します。
1. 別のオーディオデバイスを試してください
まず、オーディオ デバイスが故障しそうになっているという最も一般的な問題を除外しましょう。別のヘッドフォンをお持ちの場合は、それらが正しく動作するかどうかを確認してください。
スピーカー、ヘッドフォン、ヘッドフォンのいずれを使用している場合でも、別のデバイスを試して、音量の違いに気づくかどうかを確認してください。特にヘッドフォンは、丁寧に使用していても磨耗しやすいため、デバイスが損傷する可能性を排除するためにヘッドフォンを交換する必要があります。
マイクの近くに音量調節ホイールがあるヘッドセットを使用している場合は、最大音量に設定されていることを確認してください。場合によっては、ユーザーがヘッドセットを装着したまま移動するときに誤ってホイールを回転させてしまうことがあります。これにより、ユーザーが気付かないうちに音量が小さくなります。
2. ボリュームミキサーを確認します
Windows では、個々のアプリケーションごとに音量を制御できます。たとえば、メディア プレーヤーを使用しながら YouTube でビデオを見ている場合、ボリューム ミキサーを使用してブラウザの音量を下げると、メディア プレーヤーの音がよりはっきりと聞こえるようになります。
これにより、Windows の音量が突然低下する可能性があることは簡単にわかります。特定のアプリの音量を誤って下げてしまった場合、デバイスの音量が最大に設定されているにもかかわらず、音量が低すぎる場合があります。
この問題を解決するには、タスクバーのサウンド アイコンからボリューム ミキサーを開きます。オーディオ アイコンを右クリックし、[ボリューム ミキサーを開く] を選択します。現在メディアを再生しているすべてのアプリが表示されます。これらのアプリのいずれかの音量スライダーが本来より低く設定されている場合は、上にドラッグして問題を解決します。
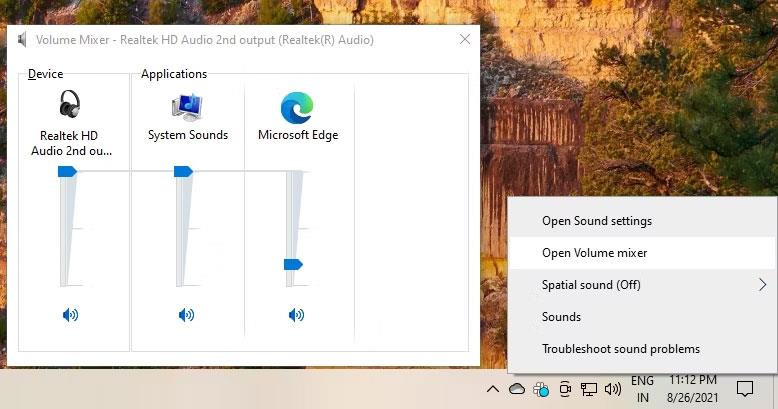
ボリュームミキサー
3. オーディオのトラブルシューティングを実行する
問題が見つからない場合は、Windows に助けを求めてください。幸いなことに、Windows には、さまざまな問題の解決に役立つトラブルシューティング ツールが多数あります。
Windows 10 でオーディオ トラブルシューティング ツールを実行するには、次の手順に従います。
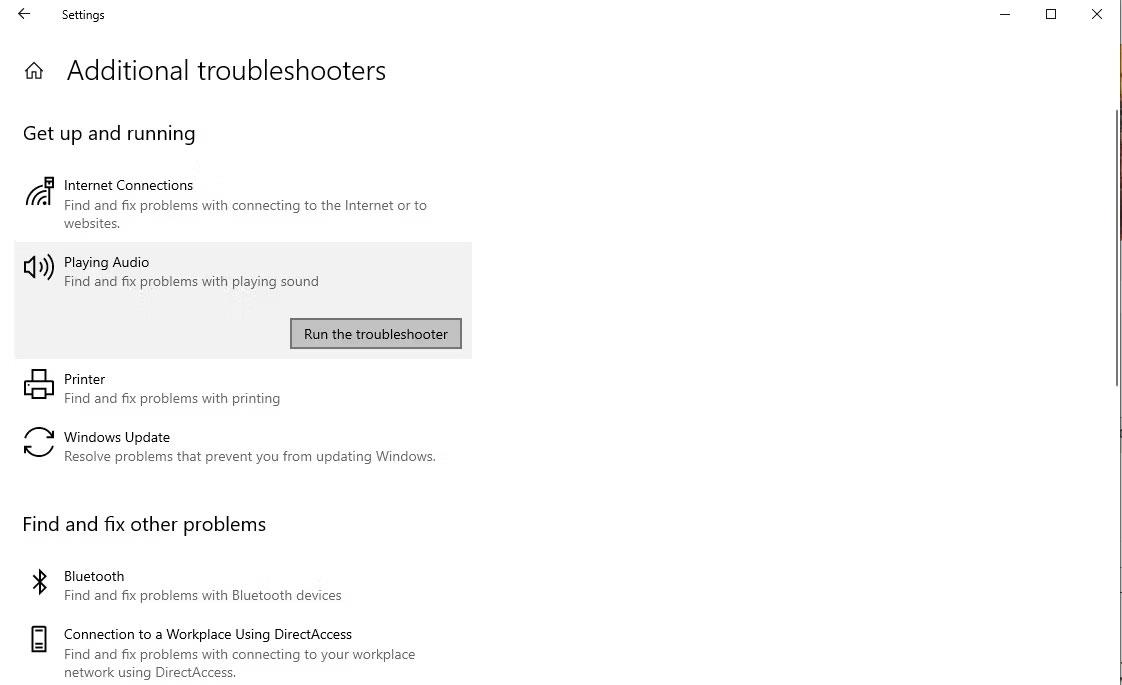
オーディオのトラブルシューティング
プロンプトに従って、Windows が解決策を見つけられるかどうかを確認してください。
4. ラウドネスイコライゼーションをオンにする
まだ音量が小さいという問題に直面していますか?コンピューターの出力音量を大きくする時期が来たのかもしれません。幸いなことに、Windows にはラウドネス イコライゼーションというこの機能が組み込まれています。
この機能を有効にしてコンピュータの出力音量を向上させる方法は次のとおりです。
1. タスクバーのサウンド アイコンを右クリックし、[サウンド]を選択します。
2. [再生]タブに切り替えて、デフォルトのオーディオ デバイスを定義します。
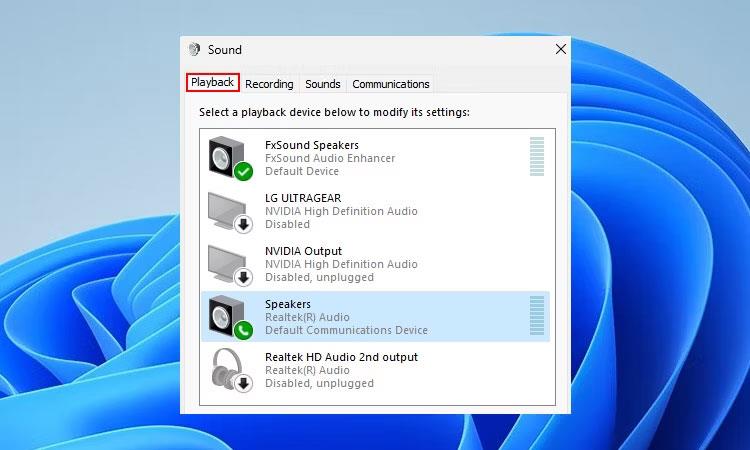
Windows 10 再生デバイス
3. デフォルトのオーディオデバイスをクリックし、Enter キーを押してそのプロパティを開きます。
4. 「拡張機能」タブをクリックします。「ラウドネス等化」の横のボックスにチェックを入れ、「OK」をクリックして変更を保存し、終了します。
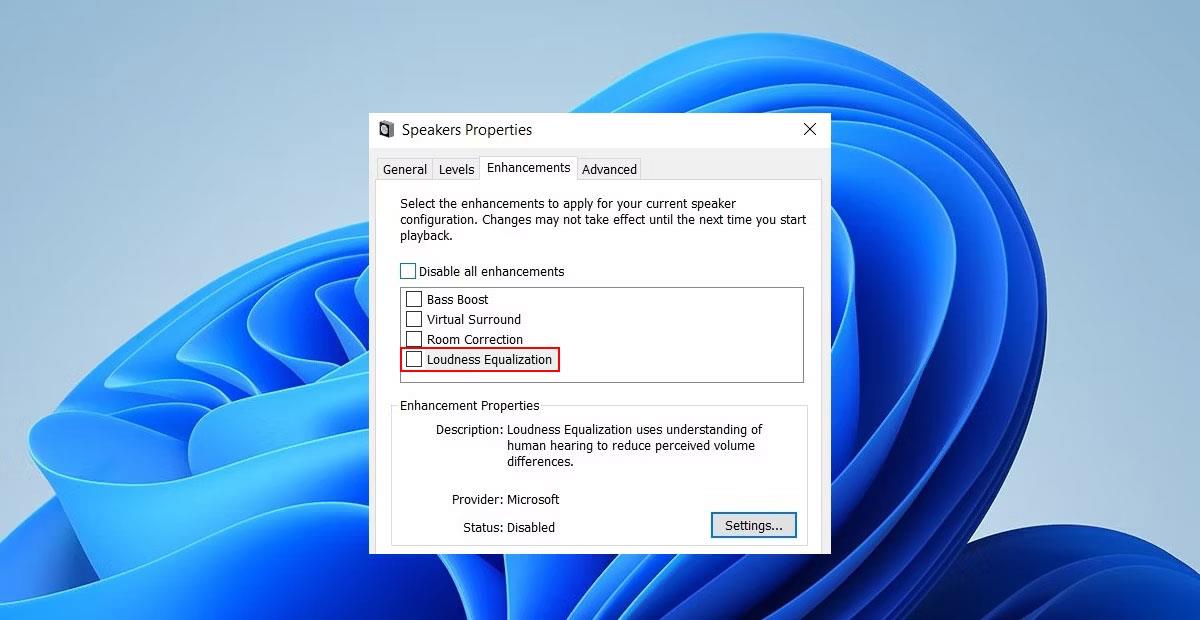
Windows ラウドネス イコライゼーションをインストールする
Windows 10 には、ラウドネス イコライゼーション以外にも多くのサウンド強化機能があります。
5.VLCを使ってみる
メディア プレーヤーの使用時にこの問題が発生した場合は、VLC の使用を検討してください。 VLC の多くの機能の中には、ユーザーが音量を 300% 増加できる機能があります。音量をそこまで上げる必要はほとんどありませんが、必要に応じて上げることができます。
デフォルトでは、VLC の最大音量は 125% に設定されています。設定から最大音量を変更する必要があります。 Windows でそれを行う方法は次のとおりです。
1. VLC を起動し、[ツール] > [環境設定]をクリックします。
2. 画面の左下にある [すべて]の横にあるラジオ ボタンを選択して、すべての設定を表示します。

VLCをインストールする
3. 左側のペインから、[メイン インターフェイス] > [Qt]に移動し、右側のペインに切り替えます。
4. [最大音量] が表示されるまで下にスクロールし、数値を125から 300に変更します。
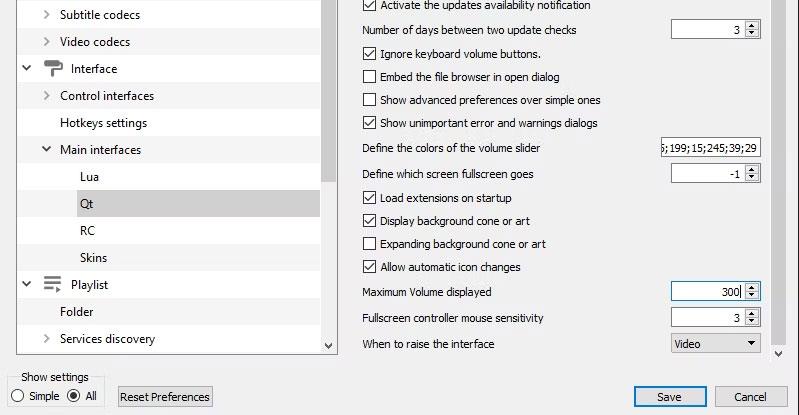
VLCボリューム
これにより、映画を楽しむのに十分な音量が得られます。ただし、Netflix を使用している場合は、次の修正方法を試してください。
6. ボリュームブースター拡張機能を追加する
Google Chrome (または Chromium ベースのブラウザ) を使用している場合は、ボリューム ブースター ブラウザ拡張機能を使用して、ブラウザ上のサウンドを強化できます。これは、映画をストリーミングするときに音量を適切なレベルまで上げるのに役立ちます。
音量を上げるには、このアイコンをクリックし、スライダーを使用して希望のレベルまで音量を上げます。
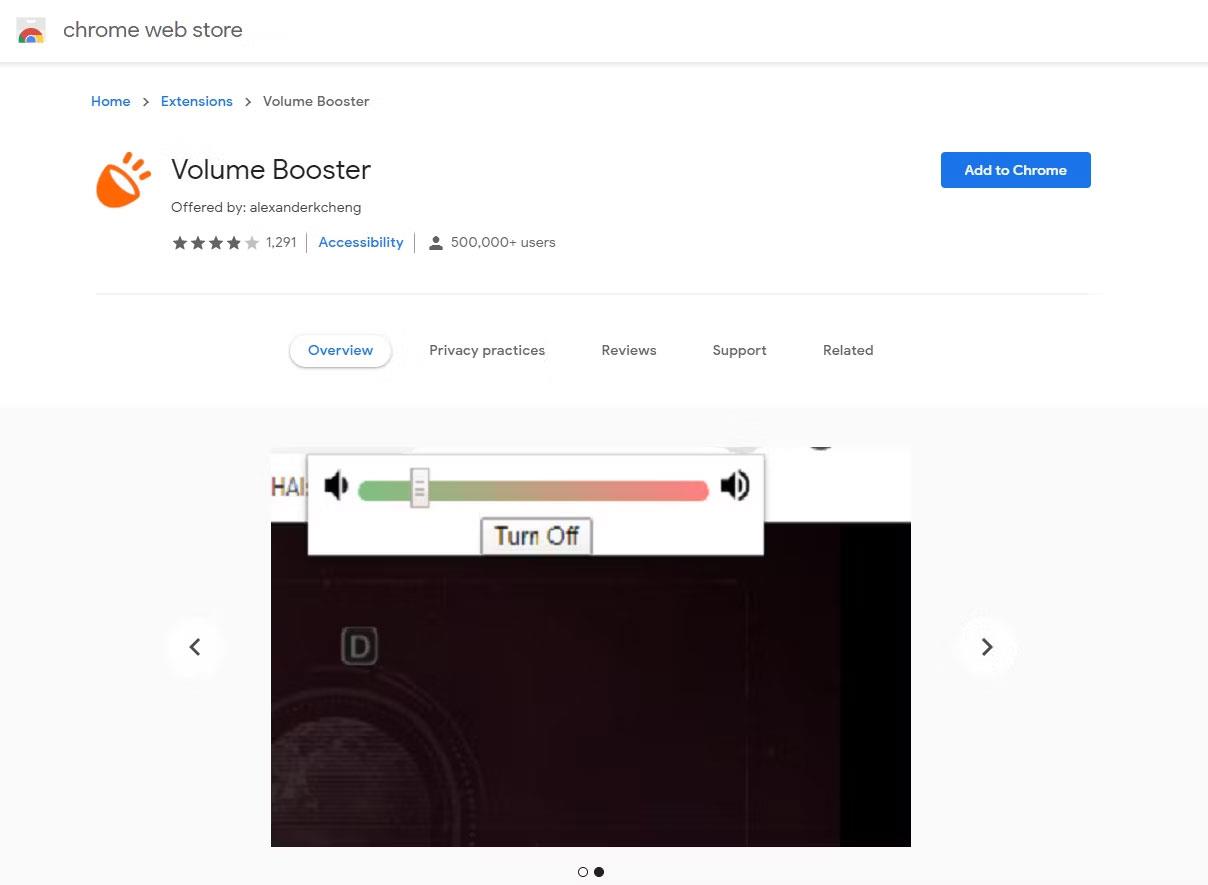
クロムのボリューム
7. サードパーティのアプリケーションを使用する
サードパーティのプログラムは、ほとんどの場合、コンピュータの音量を瞬時に拡大できます。 Windows 10 のデフォルトのボリュームを増やしたい場合の推奨事項は次のとおりです。
ご存知ない場合は、Equalizer APO がWindows 用の最高のイコライザー ソフトウェアの中で最初にお勧めします。イコライザー APO を使用して、音量出力を増やすことができます。
Windows 10 コンピューターの音量が小さいことに依然として問題がある場合は、別の解決策として FxSound を試すことができます。これは、音量を上げてオーディオ体験を向上させるのに役立つ無料のサードパーティ アプリです。最も優れている点は、映画、ゲーム、音楽などのさまざまな目的に合わせた独自のプリセット設定が提供されていることです。
FxSound は、コンピューターで発生する可能性のある音量の問題を解決します。しかし、まれにその逆の場合もあります。これは、FxSound を含むすべてのサードパーティ製ボリューム ブースターが Windows システム ファイルと対話するためです。したがって、パチパチ音を立てる音量の問題に気付いた場合は、まずそのようなアプリを無効にして原因を解決してください。
このガイドでは、Windows 10でデフォルトの電源プラン(バランス、高パフォーマンス、省電力)を復元する方法を詳しく解説します。
仮想化を有効にするには、まず BIOS に移動し、BIOS 設定内から仮想化を有効にする必要があります。仮想化を使用することで、BlueStacks 5 のパフォーマンスが大幅に向上します。
WiFi 接続に接続するときにドライバーが切断されるエラーを修正する方法を解説します。
DIR コマンドは、特定のフォルダーに含まれるすべてのファイルとサブフォルダーを一覧表示する強力なコマンド プロンプト コマンドです。 Windows での DIR コマンドの使用方法を詳しく見てみましょう。
ソフトウェアなしで Windows 10 アプリをバックアップし、データを保護する方法を説明します。
Windows のローカル グループ ポリシー エディターを使用して、通知履歴の削除やアカウントロックの設定を行う方法を説明します。
重要なリソースを簡単に監視及び管理できる<strong>IP監視</strong>ソフトウェアがあります。これらのツールは、ネットワーク、インターフェイス、アプリケーションのトラフィックをシームレスに確認、分析、管理します。
AxCrypt は、データの暗号化に特化した優れたソフトウェアであり、特にデータ セキュリティに優れています。
システムフォントのサイズを変更する方法は、Windows 10のユーザーにとって非常に便利です。
最近、Windows 10にアップデートした後、機内モードをオフにできない問題について多くのユーザーから苦情が寄せられています。この記事では、Windows 10で機内モードをオフにできない問題を解決する方法を説明します。








