Windows 10で欠落しているデフォルトの電源プランを復元する方法

このガイドでは、Windows 10でデフォルトの電源プラン(バランス、高パフォーマンス、省電力)を復元する方法を詳しく解説します。

Windows を実行しているほとんどの人は、複数のアプリケーションを同時に実行することを好みますが、多くの場合、バックグラウンドで実行されているものがバッテリーを消耗する可能性があります。
Microsoft が 2017 年 1 月に Windows 10 ビルド 15002 で行ったバッテリー テストの一部を覚えているかもしれません。電源スロットルはそれらのテストの 1 つで、デバイスの消費電力 (場合によってはCPU)が最大 11% 節約されました。
パワースロットル機能
Windows 10 ビルド 16176 では、Microsoft は最新のシリコン機能を活用してエネルギー効率の高い方法でバックグラウンド タスクを実行し、バッテリー寿命を大幅に向上させながら、ユーザーが Windows の強力なマルチタスク機能を利用できるようにしました。電源スロットルを使用すると、バックグラウンド タスクの実行中に、Windows は CPU を最もエネルギー効率の高い動作モードに設定します。つまり、作業は完了しますが、その作業に使用されるバッテリーの量は最小限に抑えられます。
電力調整はどのように機能しますか?使用しているアプリケーションに優れたパフォーマンスを提供しながら、バックグラウンド電力レベルを制御するために、Microsoft は Windows に高度な検出システムを組み込みました。オペレーティング システムは、ユーザーにとって重要な作業 (フォアグラウンド アプリ、音楽ストリーミング アプリ、および実行中のアプリやユーザーが操作するアプリのニーズから推測されるその他の重要な作業カテゴリ) を決定します。この検出はほとんどのアプリでうまく機能しますが、電源調整によって悪影響を受けているアプリに気付いた場合、Microsoft はそれを知りたがっています。次の 3 つのことができます。
1. フィードバックを提供します。フィードバック Hub を実行し、[電源とバッテリー] > [スロットルされたアプリケーション]カテゴリでフィードバックを送信します。
2. パワー スライダーを使用して、システム全体の電力スロットルを制御します。[バッテリー セーバー]、[バッテリーの向上]、または [パフォーマンスの向上]を選択すると、Windows はプロセッサをパフォーマンスの範囲内に維持するために最も熱心に動作し、[最高のパフォーマンス] を選択すると完全にシャットダウンします。
3. [アプリごとのバッテリー使用量]と[バックグラウンドでのアプリの作業量を減らす] の [このアプリがバックグラウンドで実行できるタイミングを Windows が決定できるようにする] のチェックを外して、 [電力調整] の個々のアプリのチェックを外します。
Windows 10 バージョン 1709 以降では、電源スロットルを有効または無効にできます。電力調整を有効にすると、ユーザーは上記のように独自の電力調整設定を適用できるようになります。
Windows 10 ビルド 21364 以降、タスク マネージャーにはエコ モードと呼ばれる新しい実験的な機能があり、ユーザーにプロセス リソースを節約するオプションを提供します。
次に、このガイドでは、Windows 10 のすべてのユーザーに対して電源スロットルを有効または無効にする方法を説明します。
注記:
ローカル グループ ポリシー エディターを使用した電力調整の有効化/無効化
ローカル グループ ポリシー エディターは、Windows 10 Pro、Enterprise、および Education エディションでのみ使用できます。
2.ローカル グループ ポリシー エディターの左側のペインで、以下の場所に移動します。
Computer Configuration\Administrative Templates\System\Power Management\Power Throttling Settings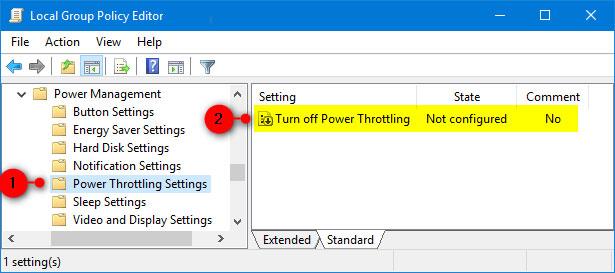
3. [ローカル グループ ポリシー エディターの電力調整の設定]の右側にある [電源調整をオフにする]ポリシーをダブルクリックして編集します。
4. 実行したい内容に応じて、以下のステップ 5 (オンにする) またはステップ 6 (オフにする) を実行します。
5. 電力調整を有効にするには、[未構成]または[無効]を選択し、[OK]をクリックして以下の手順 7 に進みます。未構成がデフォルト設定です。
6. 電源スロットルをオフにするには、[有効]を選択し、[OK]をクリックして、以下の手順 7 に進みます。
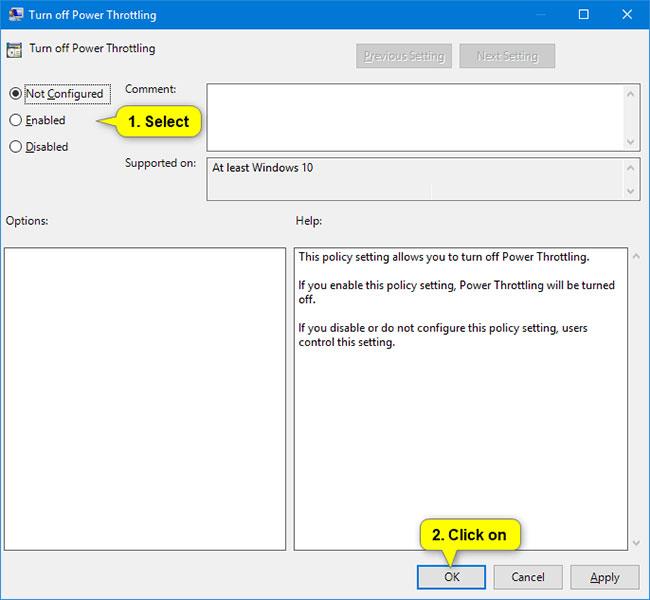
7. ローカル グループ ポリシー エディターを閉じます。
8. コンピュータを再起動して、変更を適用します。
このガイドでは、Windows 10でデフォルトの電源プラン(バランス、高パフォーマンス、省電力)を復元する方法を詳しく解説します。
仮想化を有効にするには、まず BIOS に移動し、BIOS 設定内から仮想化を有効にする必要があります。仮想化を使用することで、BlueStacks 5 のパフォーマンスが大幅に向上します。
WiFi 接続に接続するときにドライバーが切断されるエラーを修正する方法を解説します。
DIR コマンドは、特定のフォルダーに含まれるすべてのファイルとサブフォルダーを一覧表示する強力なコマンド プロンプト コマンドです。 Windows での DIR コマンドの使用方法を詳しく見てみましょう。
ソフトウェアなしで Windows 10 アプリをバックアップし、データを保護する方法を説明します。
Windows のローカル グループ ポリシー エディターを使用して、通知履歴の削除やアカウントロックの設定を行う方法を説明します。
重要なリソースを簡単に監視及び管理できる<strong>IP監視</strong>ソフトウェアがあります。これらのツールは、ネットワーク、インターフェイス、アプリケーションのトラフィックをシームレスに確認、分析、管理します。
AxCrypt は、データの暗号化に特化した優れたソフトウェアであり、特にデータ セキュリティに優れています。
システムフォントのサイズを変更する方法は、Windows 10のユーザーにとって非常に便利です。
最近、Windows 10にアップデートした後、機内モードをオフにできない問題について多くのユーザーから苦情が寄せられています。この記事では、Windows 10で機内モードをオフにできない問題を解決する方法を説明します。








