Windows 10で欠落しているデフォルトの電源プランを復元する方法

このガイドでは、Windows 10でデフォルトの電源プラン(バランス、高パフォーマンス、省電力)を復元する方法を詳しく解説します。

視覚効果は Windows の優れた視覚機能ですが、PC 上の Windows のパフォーマンスに影響を与える可能性があります。
Windows の動作が遅い場合は、いくつかの視覚効果を無効にすることで速度を上げることができます。 Windows の実行速度を上げたいですか?それとも見た目を良くしたいですか?お使いのコンピューターが高速な場合は、この機能をオフにする必要はありませんが、お使いの PC が Windows 10 に対して十分な性能しかない場合は、視覚効果の設定にいくつかの変更を加えることができます。
Windows 10 には 17 個の視覚効果があります。オフにする視覚効果を 1 つずつ選択することも、Windows に選択させることもできます。
この記事では、Windows 10の「見た目」やパフォーマンスに使用したい視覚効果の設定を変更する方法を紹介します。
注:コンピューターの簡単操作センターで変更した場合、視覚効果の設定は自動的にデフォルト モードにリセットされます。
Windows の視覚効果設定内のコントロールと要素をアニメーション化するをオフにすると、再起動時やシャットダウン時に回転するドットのアニメーションが表示されなくなります。
以下の視覚効果設定は、通常、パフォーマンスを向上させるためにオフになっています。
1. システムの詳細設定で画像パフォーマンス設定を変更します。
ステップ1。ステップ 2またはステップ 3に従って、 「システムのプロパティ」を開きます。
ステップ2。Win+を押してR「ファイル名を指定して実行」を開き、「 SystemPropertiesPerformance.exe 」と入力し、「OK」をクリックしてパフォーマンス オプションを開き、ステップ 7に進みます。
注:これは、標準ユーザーが使用できるこのオプションの唯一のステップです。
ステップ 3。コントロール パネルを開き、システムアイコンをクリックしてステップ 4に進みます。
注:この手順を実行するには、管理者としてログインする必要があります。
ステップ 4。左側のペインで、 「システムの詳細設定」リンク をクリックします。

ステップ5 . UAC通知が表示された場合は、必要に応じて[はい]をクリックし、[システム] ウィンドウを閉じます。
ステップ6。 [詳細設定] タブで、 [パフォーマンス] の下の[設定]ボタンをクリックします。

ステップ7。必要な視覚効果設定を選択し、必要に応じて設定を調整して適用し、[適用]をクリックします。

ステップ8。完了したら、「OK」をクリックします。
ステップ 9.上記のステップ 3を実行した場合は、「OK」をクリックしてシステムのプロパティを閉じます。
2.レジストリエディタで視覚効果の設定を変更する
注:このオプションは、レジストリ エディターの以下の視覚効果のみを対象としています。
ステップ 1.スタートまたはタスクバーの検索ボックス ( + ) に「regdit」と入力し、 Enter キーを押してレジストリ エディタを開きます。WinS
ステップ2。 UAC メッセージが表示された場合は、[はい]をクリックします。
ステップ 3。レジストリ エディターで、次の場所に移動します。
HKEY_CURRENT_USER\Software\Microsoft\Windows\CurrentVersion\Explorer\VisualEffects
ステップ6。レジストリ エディターで、次の場所に移動します。
HKEY_CURRENT_USER\Control Panel\Desktop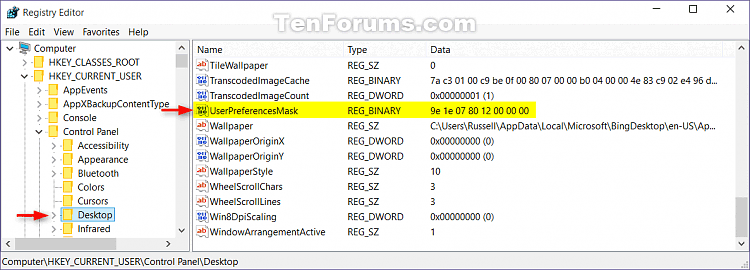
ステップ7。デスクトップの右側のペインで、DWORD UserPreferencesMaskをダブルクリックして編集します。
ステップ 8.ステップ 5で選択した設定に従って、以下のステップ 9、ステップ 10、ステップ 11、またはステップ 12を実行します。
ステップ9。 [コンピューターに最適なものを Windows に選択させる] 設定を選択します。
値を以下の赤で強調表示されている値と同じに変更し、「OK」をクリックしてステップ 13に進みます。
9E 1E 07 80 12 00 00 00
ステップ10。 [最適な外観に調整] 設定を選択します。
値を以下の赤で強調表示されている正しい値に変更し、「OK」をクリックしてステップ 13に進みます。
9E 3E 07 80 12 00 00 00
ステップ11. 「最適なパフォーマンスを実現するために調整」設定を選択します
値を以下の赤で強調表示されている正しい値に変更し、「OK」をクリックしてステップ 13に進みます。
9E 12 03 80 10 00 00 00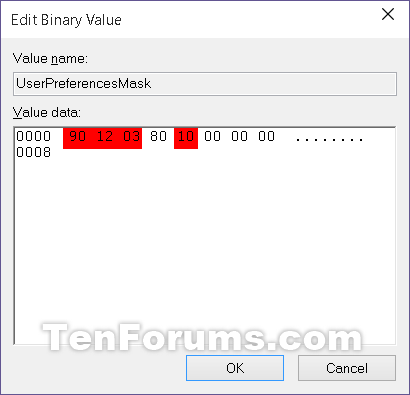
ステップ12。 [カスタム設定]を選択します。
以下のバイナリ セットを使用して、その中の文字を変更して、それぞれの視覚効果を有効 (1) または無効 (0) にします。
注:以下の視覚効果をレジストリ エディターで変更するには、さらに多くの作業が必要です。
無効または有効にする視覚効果の文字に以下の 3 セットのバイナリ値を使用し、レジストリ内の 3 つの 16 進数エントリに対して各バイナリ セットを 16 進数に変換する必要があります。
バイナリセット (3)
1001ABC0 00D1EF10 00000G11視覚効果とそれに割り当てられた文字。
例: 上記の視覚効果をすべてオフにするには、バイナリ セット内のすべての文字を 0 に変更します。
10010000 00010010 00000011例: (C) フェードまたはメニューをビューにスライドさせる効果のみを有効にするには、バイナリ セット内の文字を変更します。
10010010 00010010 00000011バイナリから 16 進へのコンバータ (以下のリンクに従ってください) を使用して、バイナリの各セットを 16 進に変換します。変換する各セットのバイナリ値を入力した後、Enter キーを押します。
http://easycalculation.com/binary-converter.php
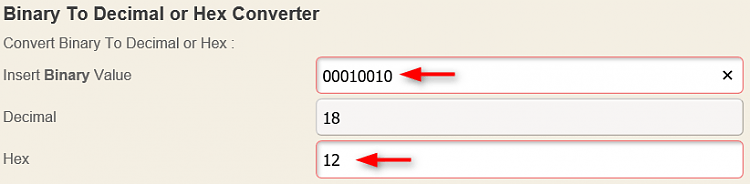
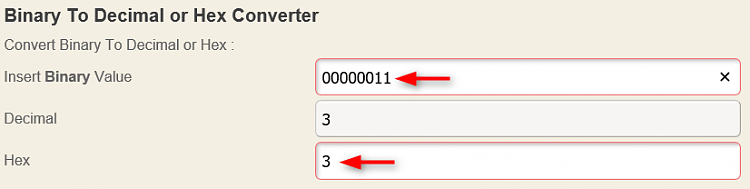
例: すべての視覚効果をオフにするには、3 つの個別のバイナリ セットを 16 進数に変換します。
バイナリ:
10010000 00010010 0000001116 進数に変換:
90 12 3
例: 上記の例では、C 設定をそのままにして、3 つの個別のバイナリ セットを 16 進数に変換します。
バイナリ:
10010010 00010010 0000001116 進数に変換:
92 12 3
以下の赤の下線で示されている最初の 3 つの値 (例: 90 12 03) を、上で取得した 16 進数の値に変更し、「OK」をクリックして、以下のステップ 13に進みます。

ステップ13。レジストリ エディタを閉じます。
ステップ14。サインアウトしてサインインするか、コンピューターを再起動して変更を適用します。
成功を祈っています!
このガイドでは、Windows 10でデフォルトの電源プラン(バランス、高パフォーマンス、省電力)を復元する方法を詳しく解説します。
仮想化を有効にするには、まず BIOS に移動し、BIOS 設定内から仮想化を有効にする必要があります。仮想化を使用することで、BlueStacks 5 のパフォーマンスが大幅に向上します。
WiFi 接続に接続するときにドライバーが切断されるエラーを修正する方法を解説します。
DIR コマンドは、特定のフォルダーに含まれるすべてのファイルとサブフォルダーを一覧表示する強力なコマンド プロンプト コマンドです。 Windows での DIR コマンドの使用方法を詳しく見てみましょう。
ソフトウェアなしで Windows 10 アプリをバックアップし、データを保護する方法を説明します。
Windows のローカル グループ ポリシー エディターを使用して、通知履歴の削除やアカウントロックの設定を行う方法を説明します。
重要なリソースを簡単に監視及び管理できる<strong>IP監視</strong>ソフトウェアがあります。これらのツールは、ネットワーク、インターフェイス、アプリケーションのトラフィックをシームレスに確認、分析、管理します。
AxCrypt は、データの暗号化に特化した優れたソフトウェアであり、特にデータ セキュリティに優れています。
システムフォントのサイズを変更する方法は、Windows 10のユーザーにとって非常に便利です。
最近、Windows 10にアップデートした後、機内モードをオフにできない問題について多くのユーザーから苦情が寄せられています。この記事では、Windows 10で機内モードをオフにできない問題を解決する方法を説明します。








