Windows 10で欠落しているデフォルトの電源プランを復元する方法

このガイドでは、Windows 10でデフォルトの電源プラン(バランス、高パフォーマンス、省電力)を復元する方法を詳しく解説します。
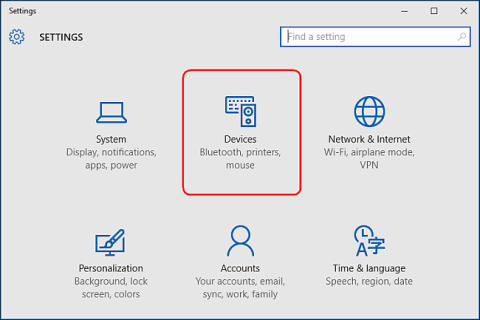
CD、DVD、メモリ カードなどの外部ストレージ デバイスをコンピュータに接続すると、Windows に自動再生ポップアップ ウィンドウが表示されることがよくあります。接続したデバイスの種類を検出し、要求したアクションを自動的に実行する自動再生機能。
ただし、この機能はデバイス、USB、ドライブなどを接続するとシステム上で自動的に実行されるため、コンピュータにとって危険な可能性があります。これは、コンピュータにウイルスを感染させ、システムの動作に影響を与える方法の 1 つである可能性があります。
以下の記事では、LuckyTemplates が Windows 10 で自動再生のオンとオフをカスタマイズする 3 つの方法を説明します。
1. 設定で自動再生のオンとオフを切り替えます
設定アプリケーションで自動再生をオン/オフにするには、まず設定アプリケーションを開き、次にデバイスアイコン をクリックします。

次に、左側のリストで [自動再生] をクリックし、[すべてのメディアとデバイスに自動再生を使用する]セクションでスライダーをオン/オフに切り替えて、自動再生機能を有効または無効にします。
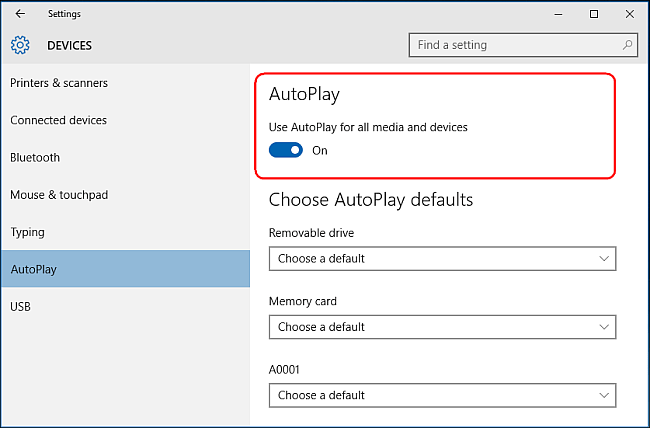
[オフ]を選択すると、デバイスを接続するたびに自動再生ウィンドウが表示されることはなくなります。
ただし、[オン]オプションを選択して自動再生を有効にし、好みに合わせてカスタマイズすることもできます。
[自動再生のデフォルトの選択]で、USB ストレージ デバイス、メモリ カード、スマートフォンなどの個別のデバイス タイプを接続するときに自動再生で実行するデフォルトのアクションを選択します。
フォルダーを開いてファイルを表示する、写真またはビデオをインポートする、このドライブをバックアップ用に構成する、または何もしないなどのオプションがあります。
[何もしない] オプションを選択すると、特定のデバイス タイプの自動再生を一時的にオフにすることができます。
さらに、デバイスの接続中にShiftキーを押したままにすると、自動再生ウィンドウが表示されます。
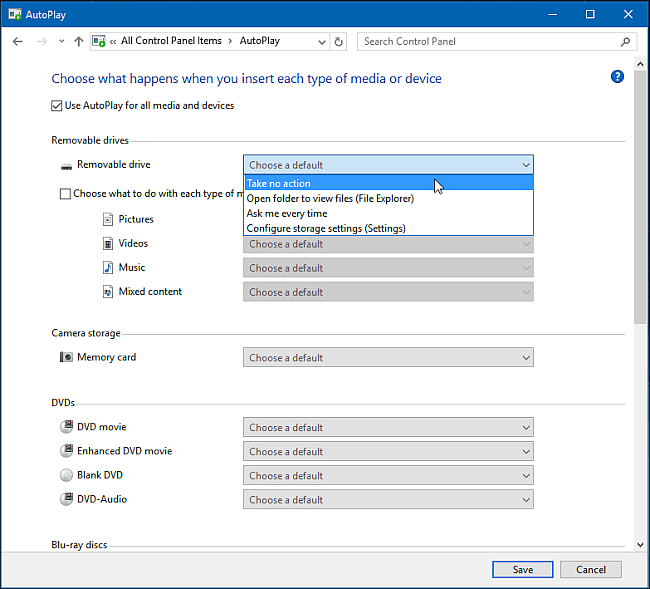
2.コントロールパネルで自動再生をオン/オフにします
音楽 CD、DVD、スーパービデオ、ブルーレイ ディスクなどのストレージ デバイスの自動再生機能をカスタマイズする場合は、Windows 10 の設定アプリケーションではカスタマイズできないため、コントロール パネルで実行できます。
まず、コントロール パネルを開き、自動再生アイコンをクリックします。
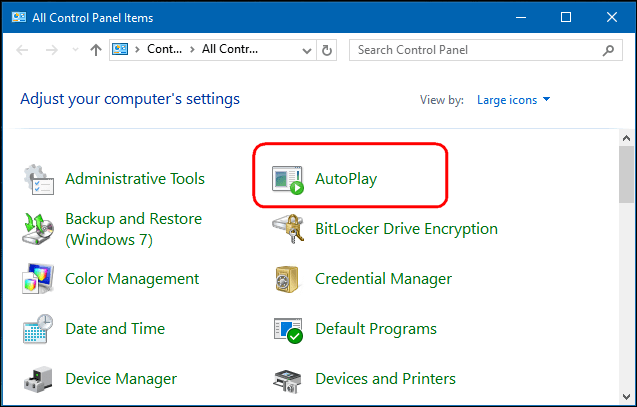
自動再生機能を有効にする場合は、「すべてのメディアとデバイスに自動再生を使用する」チェックボックスをオンにします。または、この機能をオフにする場合はチェックを外します。
[設定] のセットアップ手順と同様に、以下の項目でデバイスの種類ごとにデフォルトのアクションを選択できます。フォルダーを開いてファイルを表示する、写真またはビデオをインポートする、このドライブをバックアップ用に構成する、または何もしないなどです。
項目の下部には、すべての設定を元の状態に戻すために使用される [すべてデフォルトにリセット]ボタン が表示されます。
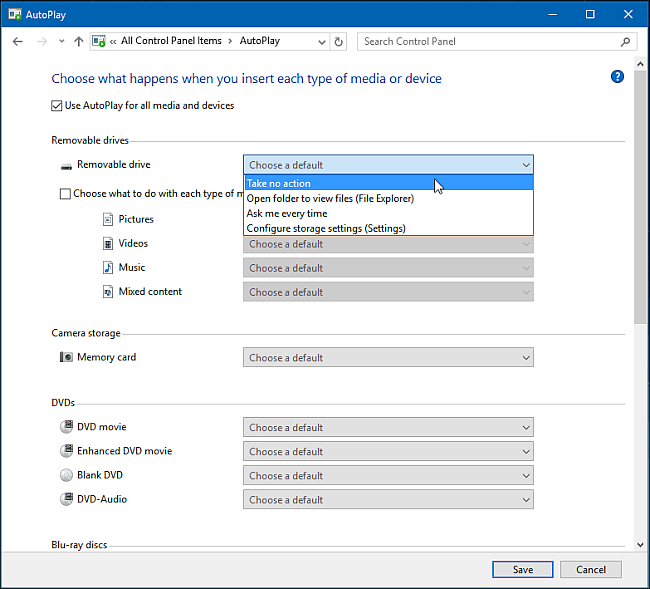
Windows 10、Windows 7、および Windows 8.1 の自動再生ウィンドウはほぼ同じです。
Windows 7 では、自動再生ウィンドウに、自動再生で設定できるすべての種類のメディア接続のリストが表示されます。
Windows 8.1 と Windows 10 の自動再生ウィンドウは同じですが、構成で使用できるマルチメディア接続の種類のみが異なります。
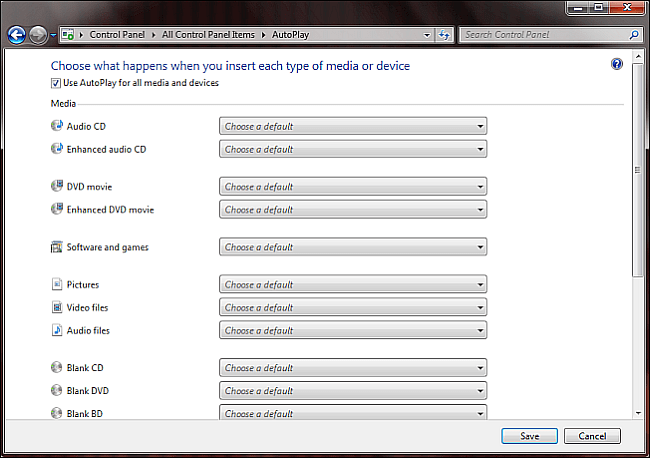
3. グループ ポリシー エディターで自動再生を有効/無効にする
Windows 10 Proを使用していて、同じコンピューター上の複数のユーザー アカウントの自動再生を無効にしたい場合は、グループ ポリシー エディターを使用して無効にすることができます。
Windows + Rキーの組み合わせを押して[ファイル名を指定して実行] ボックスを開き、[ファイル名を指定して実行] ダイアログ ボックスにコマンド「gpedit.msc」を入力します。
[コンピュータの構成] => [管理用テンプレート] => [Windows コンポーネント]を選択し、[自動再生ポリシー]を選択します。
右側のペインの項目リストで、「自動再生をオフにする」をダブルクリックして「プロパティ」ダイアログボックスを開きます。
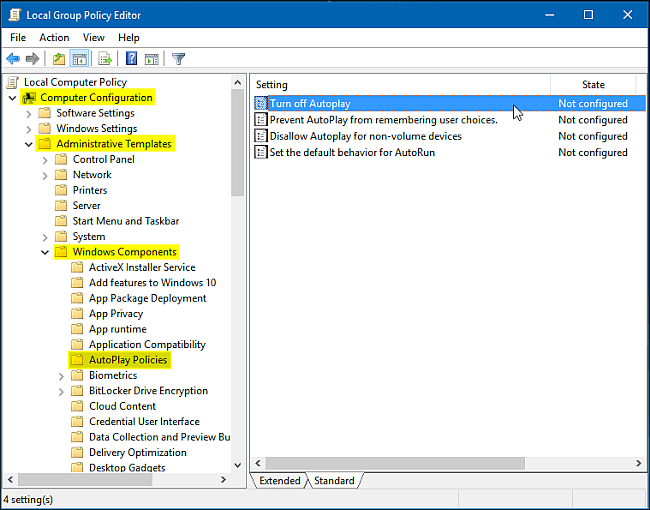
次に、[有効]をクリックし、 [自動再生をオフにする]セクションで [すべてのドライブ] を選択してすべてのデバイスの自動再生をオフにするか、 [CD-ROM およびリムーバブル メディア ドライブ]を選択してCD-ROM ドライブおよびリムーバブル メディア ドライブの自動再生をオフにします。

さらに詳しく:
幸運を!
このガイドでは、Windows 10でデフォルトの電源プラン(バランス、高パフォーマンス、省電力)を復元する方法を詳しく解説します。
仮想化を有効にするには、まず BIOS に移動し、BIOS 設定内から仮想化を有効にする必要があります。仮想化を使用することで、BlueStacks 5 のパフォーマンスが大幅に向上します。
WiFi 接続に接続するときにドライバーが切断されるエラーを修正する方法を解説します。
DIR コマンドは、特定のフォルダーに含まれるすべてのファイルとサブフォルダーを一覧表示する強力なコマンド プロンプト コマンドです。 Windows での DIR コマンドの使用方法を詳しく見てみましょう。
ソフトウェアなしで Windows 10 アプリをバックアップし、データを保護する方法を説明します。
Windows のローカル グループ ポリシー エディターを使用して、通知履歴の削除やアカウントロックの設定を行う方法を説明します。
重要なリソースを簡単に監視及び管理できる<strong>IP監視</strong>ソフトウェアがあります。これらのツールは、ネットワーク、インターフェイス、アプリケーションのトラフィックをシームレスに確認、分析、管理します。
AxCrypt は、データの暗号化に特化した優れたソフトウェアであり、特にデータ セキュリティに優れています。
システムフォントのサイズを変更する方法は、Windows 10のユーザーにとって非常に便利です。
最近、Windows 10にアップデートした後、機内モードをオフにできない問題について多くのユーザーから苦情が寄せられています。この記事では、Windows 10で機内モードをオフにできない問題を解決する方法を説明します。








