Windows 10で欠落しているデフォルトの電源プランを復元する方法

このガイドでは、Windows 10でデフォルトの電源プラン(バランス、高パフォーマンス、省電力)を復元する方法を詳しく解説します。
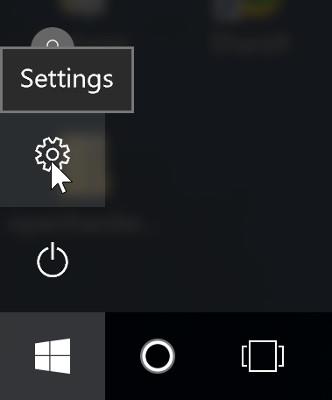
コンピューターをスリープまたはロック状態にすることは、コンピューターのバッテリーを最大限に節約する方法の 1 つであり、Windows 10 はコンピューターが使用されていないときに自動的にこのモードをアクティブにします。ただし、ユーザーの中には、システムを常に稼働させたいと考える人もいます。では、この機能を無効にするにはどうすればよいでしょうか?その方法については記事に従ってください。
スリープモードをオフにする
このモードを無効にするには、オペレーティング システムの電源オプションにアクセスする必要があります。まず���画面左下の「スタート」ボタンをクリックします。左側にある「設定」という名前の歯車アイコンを探してクリックします。
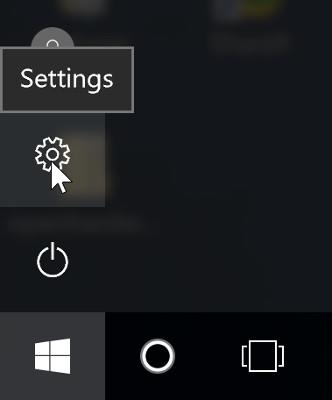
ウィンドウが開き、さまざまなオプションが表示されます。 「システムを選択」をクリックします。
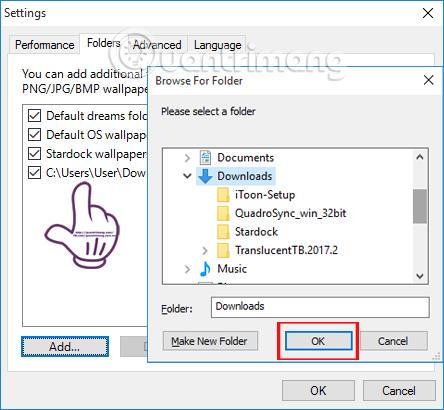
左側にはいくつかのカテゴリのリストがあります。[電源とスリープ]を見つけてクリックします。

右側にいくつかの省エネオプションが表示されます。 「スリープ」を選択します。
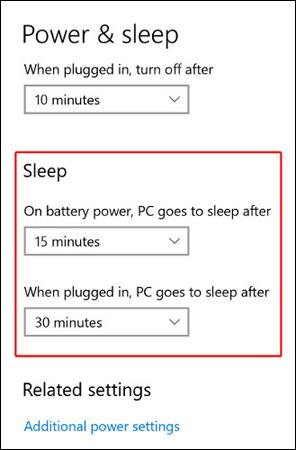
コンピューターごとに異なるスリープ時間オプションが表示される場合があります。ただし、それらにはすべて、コンピュータが完全にスリープ状態にならないようにする「しない」オプションがあります。ラップトップを使用している場合は、電力を節約するために、電源に接続されているときはスリープせず、バッテリー駆動時にはスリープするように設定できます。
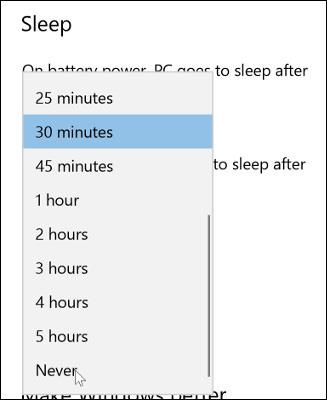
されております!これで、コンピュータは常に動作状態になります。
サードパーティ製アプリケーション
上記のカスタマイズ手順を実行できない場合は、職場のコンピューターなど、設定がロックされているアカウントを使用している可能性があります。解決策は、たとえば、 Don't SleepやCaffeineなどのサードパーティ アプリケーションを使用できることです。
眠らないアプリケーション
これはポータブル アプリケーションです。つまり、実行するためにインストールする必要はありませんが、メモリ スティックに保存して任意のデバイスで実行できます。複数のコンピュータで使用したい場合に便利なツールです。
使用するには、実行可能ファイルを実行し、指示に従うだけです。
カフェインの応用
Don't Sleep と同様に、Caffeine も、Windows 10 の自動スリープ モードを防止する軽量でポータブルなアプリケーションです。
Caffeine の実行は非常に簡単で、実行可能ファイルをダウンロードして解凍し、実行するだけです。
スリープモードを簡単にカスタマイズできるようになりました。この記事があなたのお役に立てば幸いです。
このガイドでは、Windows 10でデフォルトの電源プラン(バランス、高パフォーマンス、省電力)を復元する方法を詳しく解説します。
仮想化を有効にするには、まず BIOS に移動し、BIOS 設定内から仮想化を有効にする必要があります。仮想化を使用することで、BlueStacks 5 のパフォーマンスが大幅に向上します。
WiFi 接続に接続するときにドライバーが切断されるエラーを修正する方法を解説します。
DIR コマンドは、特定のフォルダーに含まれるすべてのファイルとサブフォルダーを一覧表示する強力なコマンド プロンプト コマンドです。 Windows での DIR コマンドの使用方法を詳しく見てみましょう。
ソフトウェアなしで Windows 10 アプリをバックアップし、データを保護する方法を説明します。
Windows のローカル グループ ポリシー エディターを使用して、通知履歴の削除やアカウントロックの設定を行う方法を説明します。
重要なリソースを簡単に監視及び管理できる<strong>IP監視</strong>ソフトウェアがあります。これらのツールは、ネットワーク、インターフェイス、アプリケーションのトラフィックをシームレスに確認、分析、管理します。
AxCrypt は、データの暗号化に特化した優れたソフトウェアであり、特にデータ セキュリティに優れています。
システムフォントのサイズを変更する方法は、Windows 10のユーザーにとって非常に便利です。
最近、Windows 10にアップデートした後、機内モードをオフにできない問題について多くのユーザーから苦情が寄せられています。この記事では、Windows 10で機内モードをオフにできない問題を解決する方法を説明します。








