Windows 10で欠落しているデフォルトの電源プランを復元する方法

このガイドでは、Windows 10でデフォルトの電源プラン(バランス、高パフォーマンス、省電力)を復元する方法を詳しく解説します。

アプリのバージョン情報を知る必要がない場合もありますが、アプリにバグがある場合や機能が不足している場合は、ユーザーが最初に確認する必要があります。写真アプリがFall Creators Update でビデオ編集機能を追加したとき、すべてのユーザーに機能の更新がすぐに表示されるわけではありません。
従来の Win32 アプリケーションでバージョン情報を確認する通常の方法は、[ヘルプ] > [バージョン情報]をクリックすることです。ただし、これまで見てきたように、最新の Windows アプリケーションは、従来の Win32 アプリケーションとは「見た目」も「動作」も異なります。 Microsoft Store からダウンロードしたアプリ、または Windows 10 に含まれているアプリの場合、アプリのバージョン チェックは異なります。この記事では、Windows 10 で UWP アプリケーションのバージョンを確認する方法を説明します。
Windows 10 のアプリケーションの「バージョン情報」セクションを見つけます。
アプリケーションによっては、バージョン情報を簡単に提供できるものもあります。たとえば、電卓アプリで3 本のバー メニューを開き、[バージョン情報]をクリックします。
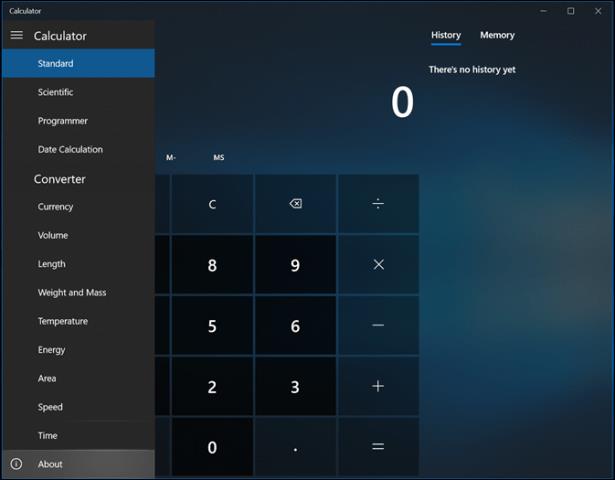
「バージョン情報」セクションには、アプリケーションのバージョンやビルド番号などの詳細が表示されます。
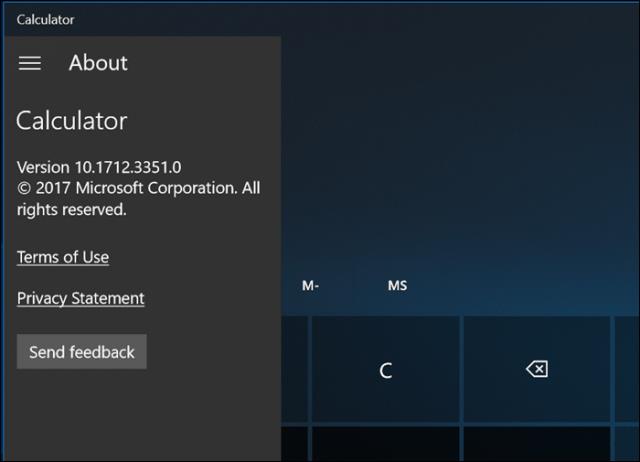
[メール]で、ウィンドウの下部にある[設定]アイコンをクリックします。
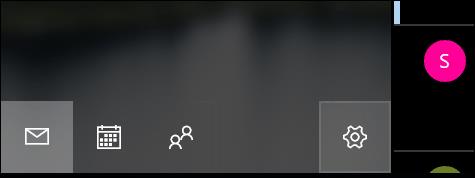
次に、「バージョン情報」をクリックします。
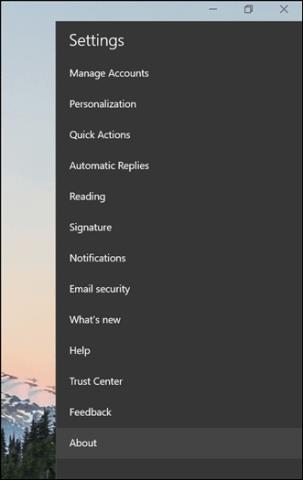
Windows Defenderのようなアプリケーションでは、[バージョン情報]セクションが関連リンク セクションにあります。 Groove アプリには、バージョンに関する情報にアクセスするための同様のインターフェイスも用意されています。
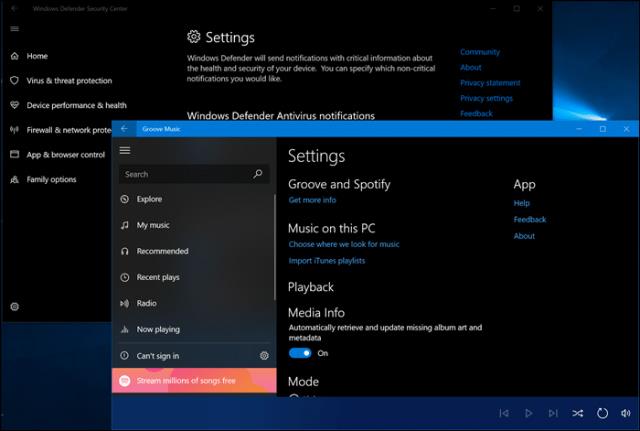
写真アプリは他のアプリとは異なるインターフェイスを使用します。右上隅に省略記号アイコンの付いた [その他]メニューをクリックし、 [設定]をクリックする必要があります。一番下までスクロールして、アプリの詳細を見つけます。
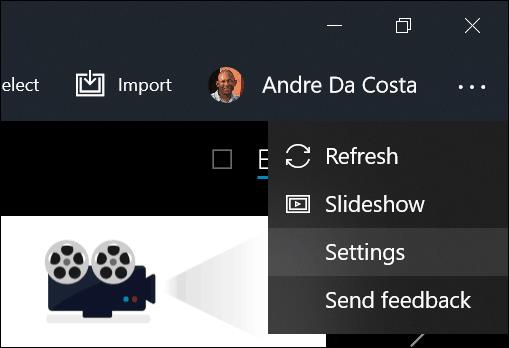
Skypeアプリケーションのバージョン情報の検索も他のアプリケーションとは異なりますが、 [詳細]セクションに移動するだけなので少し簡単です。
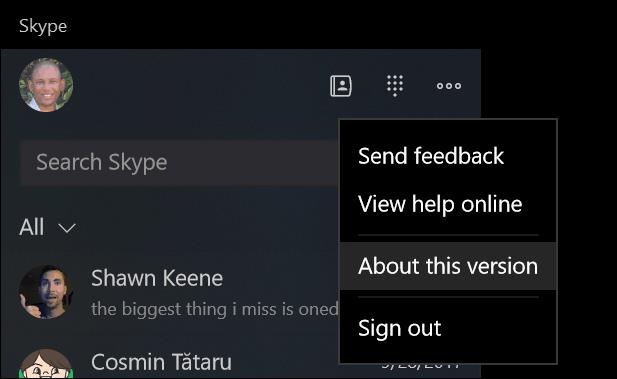
Edgeアプリのバージョンを確認するには、「その他のアクション メニュー」にアクセスし、「設定」を選択して下にスクロールして情報を見つけます。
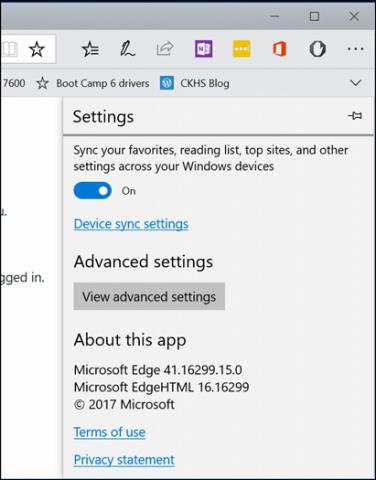
Powershellでアプリケーションのバージョンを確認する
アプリのバージョンを確認するために複数の手順を実行したくない場合は、コマンド ラインを使用できます。PowerShellを起動し、「Get-AppXPackage」と入力し、アプリケーション名とアスタリスクを入力します。たとえば、Get-AppXPackage *Calculator* を入力し、 Enterを押します。アプリ名がわからない場合は、「Get-AppXPackage」と入力してEnter キーを押すと、すべてのアプリとそのバージョン情報が一覧表示されます。
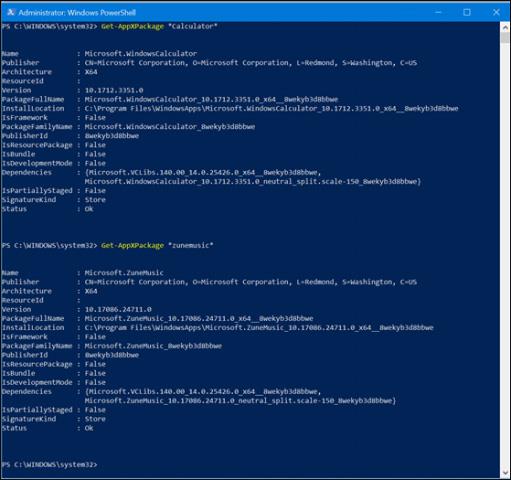
リストは非常に長くなる可能性があるため、バージョン情報をテキスト ファイルにエクスポートする場合は、次のように入力します。
Get-AppXPackage > textfile.txt
成功を祈っています!
続きを見る:
このガイドでは、Windows 10でデフォルトの電源プラン(バランス、高パフォーマンス、省電力)を復元する方法を詳しく解説します。
仮想化を有効にするには、まず BIOS に移動し、BIOS 設定内から仮想化を有効にする必要があります。仮想化を使用することで、BlueStacks 5 のパフォーマンスが大幅に向上します。
WiFi 接続に接続するときにドライバーが切断されるエラーを修正する方法を解説します。
DIR コマンドは、特定のフォルダーに含まれるすべてのファイルとサブフォルダーを一覧表示する強力なコマンド プロンプト コマンドです。 Windows での DIR コマンドの使用方法を詳しく見てみましょう。
ソフトウェアなしで Windows 10 アプリをバックアップし、データを保護する方法を説明します。
Windows のローカル グループ ポリシー エディターを使用して、通知履歴の削除やアカウントロックの設定を行う方法を説明します。
重要なリソースを簡単に監視及び管理できる<strong>IP監視</strong>ソフトウェアがあります。これらのツールは、ネットワーク、インターフェイス、アプリケーションのトラフィックをシームレスに確認、分析、管理します。
AxCrypt は、データの暗号化に特化した優れたソフトウェアであり、特にデータ セキュリティに優れています。
システムフォントのサイズを変更する方法は、Windows 10のユーザーにとって非常に便利です。
最近、Windows 10にアップデートした後、機内モードをオフにできない問題について多くのユーザーから苦情が寄せられています。この記事では、Windows 10で機内モードをオフにできない問題を解決する方法を説明します。








