Windows 10で欠落しているデフォルトの電源プランを復元する方法

このガイドでは、Windows 10でデフォルトの電源プラン(バランス、高パフォーマンス、省電力)を復元する方法を詳しく解説します。
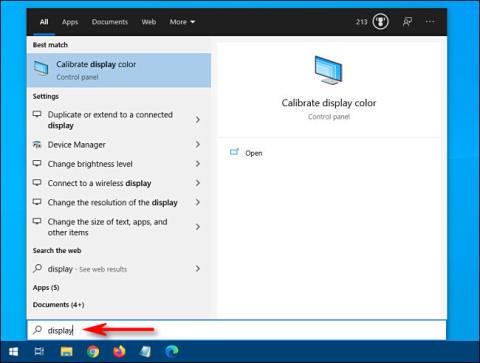
Windows 10 で特定のシステム設定を探していますが、それがどこにあるのかわかりませんか?変更する必要がある正確な設定を簡単に見つける方法がいくつかあります。その方法は次のとおりです。
「スタート」メニューを使用して検索する
[スタート] メニューを使用してシステム設定を検索するには、[スタート] メニューを開いて、検索する内容を説明する 1 つまたは 2 つの単語を入力します。たとえば、「キーボード」と入力してキーボード設定を検索したり、「ディスプレイ」と入力してディスプレイ関連の設定を検索したりできます。
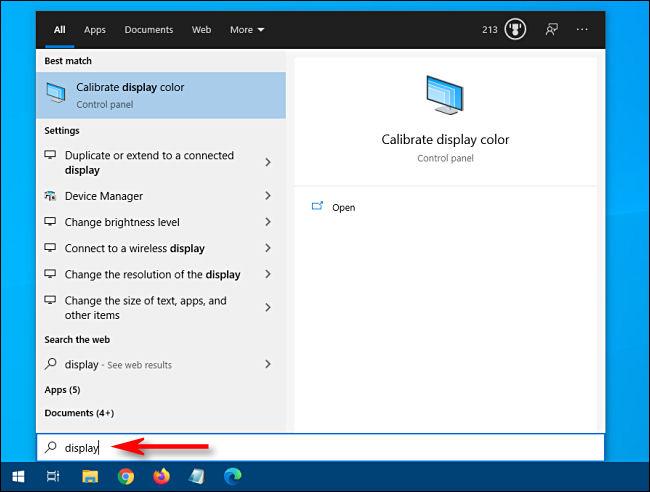
検索したい内容を説明する 1 つまたは 2 つの単語を入力します
結果のリストがスタート メニューの左半分に表示されます。そこから、探しているものに最も一致する結果をクリックすると、適切な構成アプリケーションが表示されます。
必要な情報が表示されず、さらに検索結果が必要な場合は、[設定]見出しをクリックして詳細なリストを表示します。
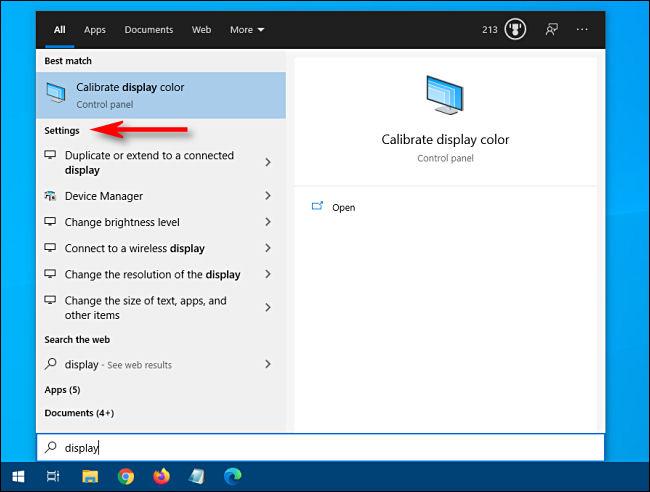
「設定」見出しをクリックすると、詳細なリストが表示されます
リスト内の項目をクリックすると、適切な設定アプリケーションが表示され、構成作業を開始できます。
設定アプリで検索する
Windows 設定アプリで特定の設定を直接検索することもできます。まず、[スタート] メニューを開き、左側の歯車アイコンをクリックして [設定]を開きます。 Windows + Iを押して、 Windows 10 のどこからでも[設定]ウィンドウをすばやく開くこともできます。
ウィンドウが開いたら、上部近くにある「設定を検索」と書かれた検索ボックスを探します。
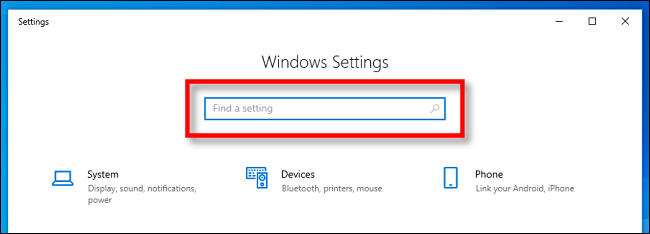
「設定を検索」ボックスを見つけます
検索ボックスをクリックして、探している内容を入力します (例: 「マウス」、「ネットワーク」、「Bluetooth」 )。結果はポップアップ メニューのボックスのすぐ下に表示されます。
さらに結果が必要な場合は、リストの下部にある「すべての結果を表示」をクリックします。
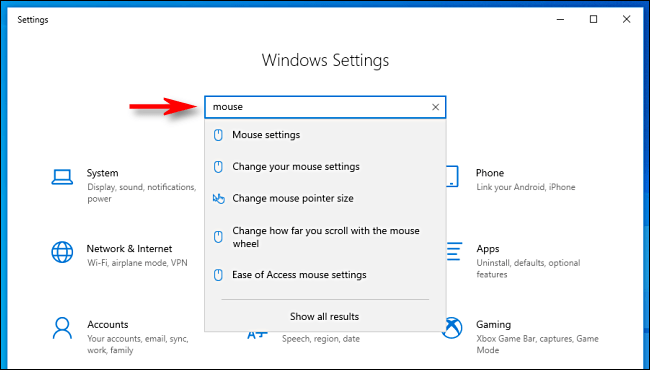
リストの一番下にある「すべての結果を表示」をクリックします
探している結果が見つかったら、それをクリックすると、適切な設定ページが表示されます。
コントロールパネルで検索
[設定] で必要な情報が見つからない場合は、コントロール パネル アプリで検索することもできます。まず、[スタート] メニューを開き、「コントロール パネル」と入力し、Enter キーを押してコントロール パネルを開きます。
コントロール パネルが表示されたら、ウィンドウの右上隅にある検索バーを見つけます。
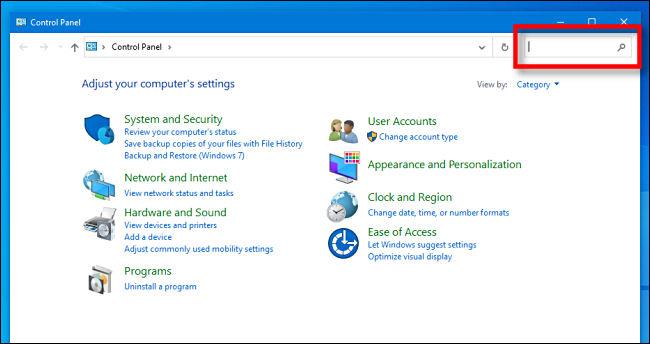
右上隅にある検索バーを見つけます
検索ボックスをクリックし、検索したい内容を説明する単語を入力します。結果は下のウィンドウに表示されます。
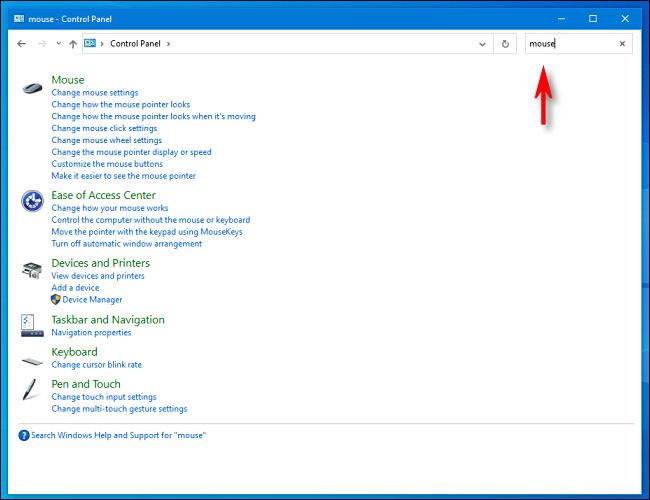
結果は下のウィンドウに表示されます
結果をクリックすると、探している設定を含む新しいウィンドウが表示されます。変更を行った後は、必ず「適用」または「OK」ボタンをクリックしてください。設定が保存され、ウィンドウが閉じます。
成功することを願っています。
このガイドでは、Windows 10でデフォルトの電源プラン(バランス、高パフォーマンス、省電力)を復元する方法を詳しく解説します。
仮想化を有効にするには、まず BIOS に移動し、BIOS 設定内から仮想化を有効にする必要があります。仮想化を使用することで、BlueStacks 5 のパフォーマンスが大幅に向上します。
WiFi 接続に接続するときにドライバーが切断されるエラーを修正する方法を解説します。
DIR コマンドは、特定のフォルダーに含まれるすべてのファイルとサブフォルダーを一覧表示する強力なコマンド プロンプト コマンドです。 Windows での DIR コマンドの使用方法を詳しく見てみましょう。
ソフトウェアなしで Windows 10 アプリをバックアップし、データを保護する方法を説明します。
Windows のローカル グループ ポリシー エディターを使用して、通知履歴の削除やアカウントロックの設定を行う方法を説明します。
重要なリソースを簡単に監視及び管理できる<strong>IP監視</strong>ソフトウェアがあります。これらのツールは、ネットワーク、インターフェイス、アプリケーションのトラフィックをシームレスに確認、分析、管理します。
AxCrypt は、データの暗号化に特化した優れたソフトウェアであり、特にデータ セキュリティに優れています。
システムフォントのサイズを変更する方法は、Windows 10のユーザーにとって非常に便利です。
最近、Windows 10にアップデートした後、機内モードをオフにできない問題について多くのユーザーから苦情が寄せられています。この記事では、Windows 10で機内モードをオフにできない問題を解決する方法を説明します。








