Windows 10で欠落しているデフォルトの電源プランを復元する方法

このガイドでは、Windows 10でデフォルトの電源プラン(バランス、高パフォーマンス、省電力)を復元する方法を詳しく解説します。
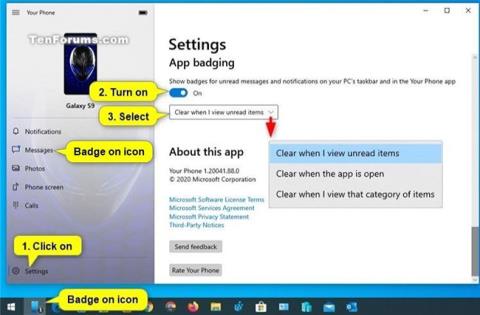
iPhone または Android スマートフォンを PC にリンクすると、モバイル デバイスとコンピュータの間でシームレスに切り替えることができます。
Android スマートフォンからのメッセージと通知が Windows 10 PC のスマホ同期アプリに表示されるように設定している場合は、未読メッセージと通知のバッジを表示するオプションをオンまたはオフにすることができます。 Windows 10 のスマホ同期タスクバー アイコン上にもあります。
スマホ同期アプリのアプリ バッジオプションをオンにすると、未読アイテムを表示するとき、アプリを開いているとき、またはカテゴリを表示するときにバッジを削除することを選択できます。
このガイドでは、Windows 10 の電話アプリとタスク バー アイコンで、携帯電話からの未読メッセージと通知の表示を有効または無効にする方法を説明します。
メモ
Windows 10 で[タスク バー ボタンにバッジを表示する]オプションをオフにすると、このガイドに従って[アプリのバッジ]オプションが有効になっている場合でも、スマホ同期アプリのタスク バー アイコンにバッジは表示されません。
Windows 10 で[小さなタスク バー ボタンを使用する]オプションを有効にすると、スマホ同期アプリのタスク バー アイコンのバッジとともに [タスク バーボタンにバッジを表示する]も無効になります。
電話アプリの設定でメッセージのタスクバーのバッジをオフにすると、次の手順に従ってアプリのバッジオプションを有効にしても、電話アプリのタスクバー アイコンにメッセージのバッジは表示されません。
Windows 10 で未読メッセージと通知に対するアプリのバッジを有効/無効にする
その方法は次のとおりです。
1. Windows 10 PC でスマホ同期アプリを開きます。
2.スマホ同期アプリの左側のウィンドウにある設定アイコン (歯車) をクリックします。
3. 必要に応じて、以下のステップ 4 (オンにする) またはステップ 5 (オフにする) を実行します。
4. Your Phone アプリケーションのアプリバッジを有効にするには、次の手順を実行します。
A)右側の「App Badging」オプションをオンにします。
B) 必要に応じて、ドロップダウン メニューで[未読アイテムを表示したときにクリア]、[アプリが開いているときにクリア]、または [アイテムのカテゴリを表示したときにクリア] を選択し、手順 6 に進みます。
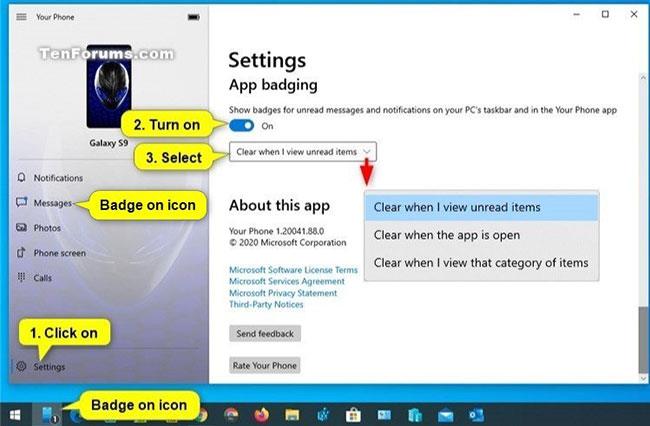
スマホ同期アプリのアプリバッジをオンにする
5. スマホ同期アプリのアプリバッジをオフにするには、右側のアプリバッジをオフにして、手順 6 に進みます。
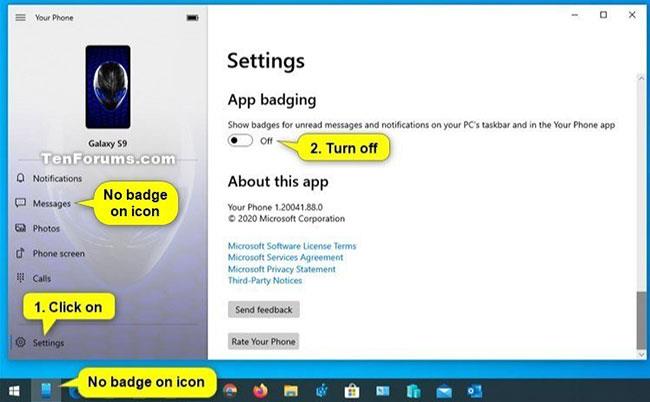
スマホ同期アプリのアプリバッジをオフにする
6. ここで、必要に応じてスマホ同期アプリを閉じます。
このガイドでは、Windows 10でデフォルトの電源プラン(バランス、高パフォーマンス、省電力)を復元する方法を詳しく解説します。
仮想化を有効にするには、まず BIOS に移動し、BIOS 設定内から仮想化を有効にする必要があります。仮想化を使用することで、BlueStacks 5 のパフォーマンスが大幅に向上します。
WiFi 接続に接続するときにドライバーが切断されるエラーを修正する方法を解説します。
DIR コマンドは、特定のフォルダーに含まれるすべてのファイルとサブフォルダーを一覧表示する強力なコマンド プロンプト コマンドです。 Windows での DIR コマンドの使用方法を詳しく見てみましょう。
ソフトウェアなしで Windows 10 アプリをバックアップし、データを保護する方法を説明します。
Windows のローカル グループ ポリシー エディターを使用して、通知履歴の削除やアカウントロックの設定を行う方法を説明します。
重要なリソースを簡単に監視及び管理できる<strong>IP監視</strong>ソフトウェアがあります。これらのツールは、ネットワーク、インターフェイス、アプリケーションのトラフィックをシームレスに確認、分析、管理します。
AxCrypt は、データの暗号化に特化した優れたソフトウェアであり、特にデータ セキュリティに優れています。
システムフォントのサイズを変更する方法は、Windows 10のユーザーにとって非常に便利です。
最近、Windows 10にアップデートした後、機内モードをオフにできない問題について多くのユーザーから苦情が寄せられています。この記事では、Windows 10で機内モードをオフにできない問題を解決する方法を説明します。








