Windows 10で欠落しているデフォルトの電源プランを復元する方法

このガイドでは、Windows 10でデフォルトの電源プラン(バランス、高パフォーマンス、省電力)を復元する方法を詳しく解説します。
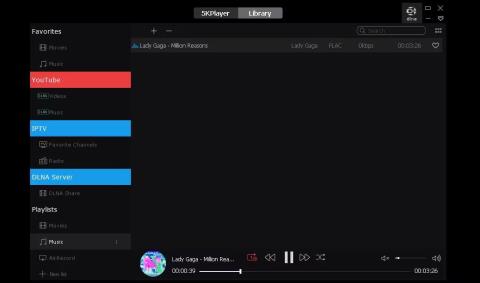
ロスレスオーディオは、曲の元の品質を維持する非圧縮形式です。そのため、Windows ユーザーが音楽を楽しむには、これらの形式と互換性のある音楽プレーヤーが必要です。
その目的のために、Quantrimang.com は、好みのあらゆるロスレス オーディオ フォーマットに最適な音楽プレーヤーのリストを作成しました。この記事では、その主な機能について説明し、リスニング体験を最大限に高める方法を示します。
1.5Kプレーヤー
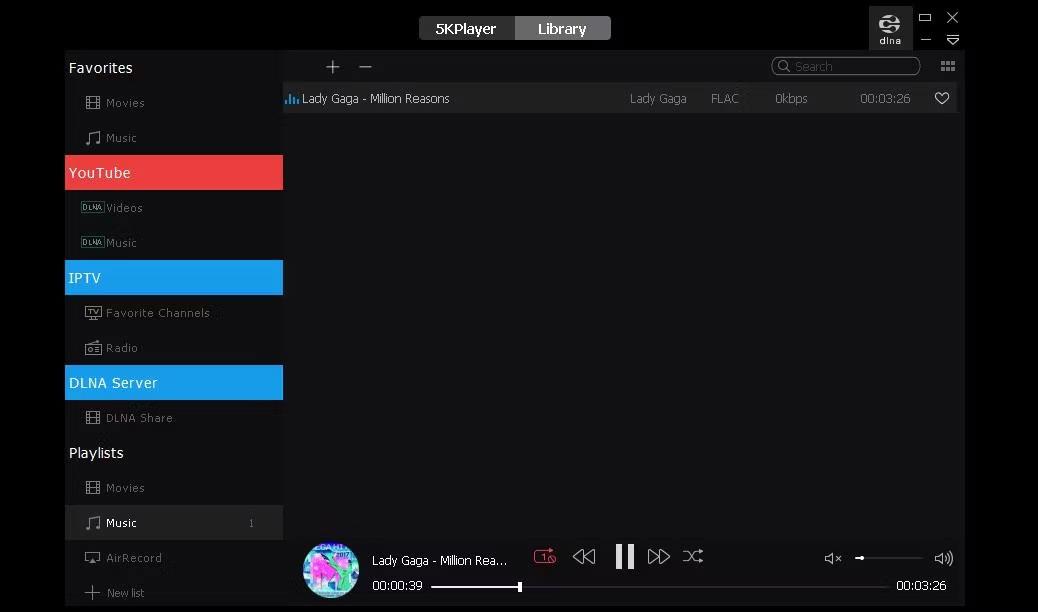
5Kプレーヤー
5KPlayer はラジオを内蔵した多機能メディア プレーヤーで、BBC、Heart、Capital などの主要放送局のライブ インターネット ラジオを聴くことができます。また、Vevo、Facebook、Vimeo などのオンライン プラットフォームからビデオをダウンロードしてオフラインで視聴することもできます。
5KPlayer のユニークな機能の 1 つは、Digital Living Network Alliance (DLNA) を介したワイヤレス ストリーミングをサポートしていることです。これにより、携帯電話を含むホーム ネットワーク上のデバイス間でオーディオ ファイルを共有できるようになります。
このプレーヤーには、すべての主要機能が画面の中央に表示されるユーザーフレンドリーなインターフェイスも備えています。この設計により、音量とプレイリストの順序を完全に制御できます。
5KPlayer は無料なので、予算内で最高の体験を求める音楽愛好家にとっては最適な選択肢です。さらに、ロスレスオーディオを楽しむために追加の機器に投資することにした場合、体験を次のレベルに引き上げることができます。
2.ウィンアンプ
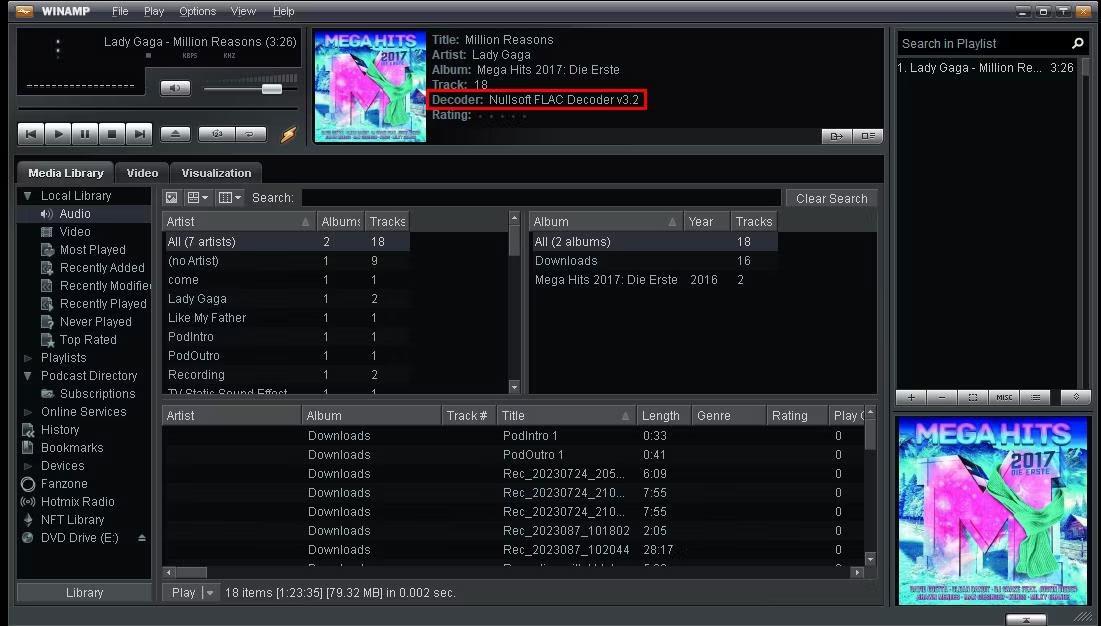
WinAmpインターフェース画面
90 年代後半に発売された Winamp は、コンピュータ上で最も古い無料メディア プレーヤーの 1 つです。WMA、WAV、FLACなど、いくつかのメディア形式をサポートしています。
Winamp をインストールすると、既存のトラックとプレイリストをスキャンしてプレーヤーにインポートする許可をすぐに要求します。こうすることで、お気に入りのオーディオ ファイルをすべて手動でアプリに追加する必要がなくなります。
さらに、インターフェイスはナビゲートしやすく、オーディオ、ビデオ、ラジオ、ポッドキャストをシームレスに切り替えることができます。さらに、ユーザーが生成したテーマやスキンを使用してユーザー インターフェイスをカスタマイズできます。
Winamp はプラグインをサポートしていますが、最も人気のあるプラグインは Shoutcast です。このプラグインは、最高のインターネット ラジオを見つけるのに役立ち、独自のブロードキャストを作成する方法を提供するストリーミング システムです。
3.VLCメディアプレーヤー
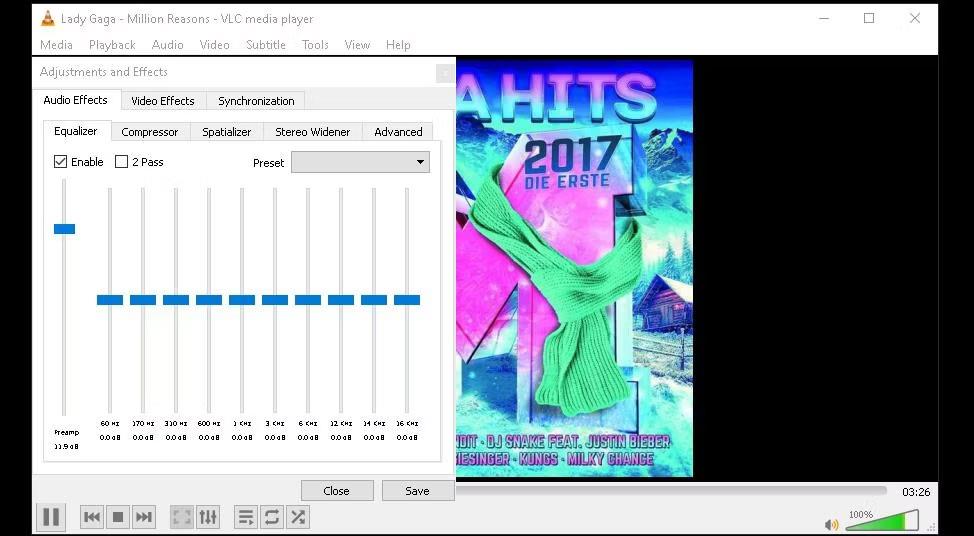
VLCにイコライザーをインストールする
VLC は無料の人気メディア プレーヤーで、トラフィック コーンのアイコンで簡単に認識できます。内蔵コーデックのおかげで、個別のファイル タイプごとに外部コーデックをインストールすることなく、さまざまなファイル形式を再生できます。この組み込みオプションは、デバイスをマルウェアから保護します。
このプレーヤーには、強力なオーディオ再生ツールを備えたミニマリストでありながら直感的なインターフェイスが備わっています。高度なイコライザー設定により、さまざまなジャンルに合わせてオーディオ出力を調整し、リスニング体験をカスタマイズできます。
VLC のもう 1 つの重要な特徴は、ミッドレンジ システムでも隙間なくスムーズにプレイできることと、多くの機能を備えていることです。また、VLC には、アプリをさらに活用するための秘密の機能が満載です。
4.AIMP _
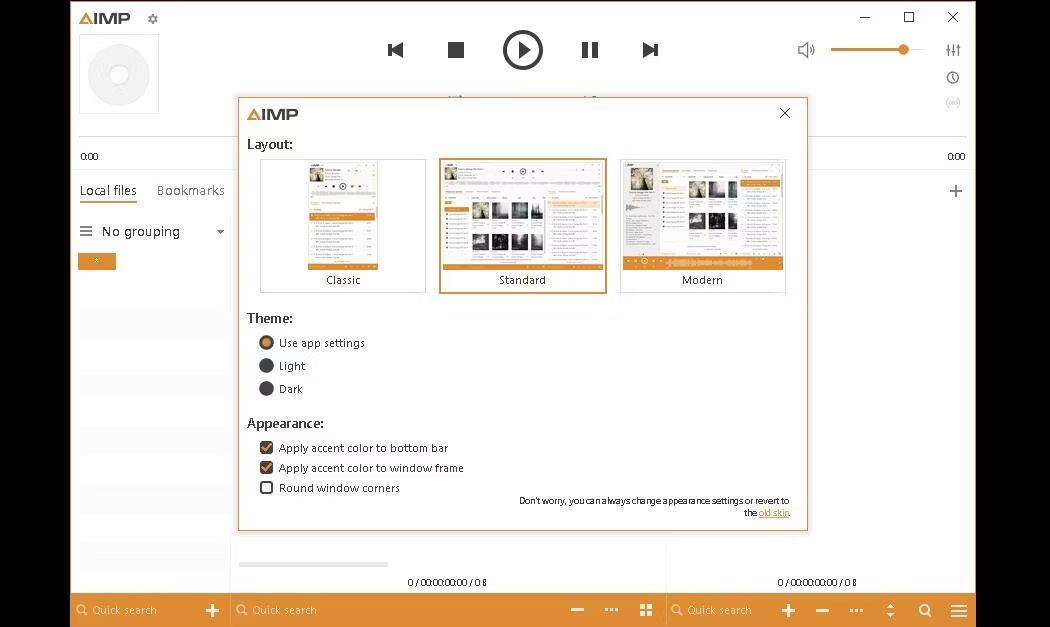
AIMP カスタム テーマを表示する
AIMP は、洗練されたデザインと包括的な機能を備えた、おそらく最も完全なロスレス オーディオ ソリューションです。好みに合わせて高度にカスタマイズ可能で機能的なレイアウトを備えています。さらに、AIMP にはオーディオ変換機能もあり、ファイルをある形式から別の形式に変換できます。
AIMP では、ローカル ドライブからファイルをアップロードするだけでなく、Google Drive、OneDrive、Dropbox、その他のクラウド ストレージ サービスからオーディオ ファイルをインポートすることもできます。
バックグラウンドで音楽を再生しながら眠りたい場合、AIMP にはスリープ タイマー機能があり、一定時間が経過すると自動的に電源がオフになるか休止状態になるようにスケジュールを設定できます。
このプレーヤーには 18 バンド イコライザーを備えたオーディオ エンジンも内蔵されており、さまざまな気分に合わせてオーディオ出力を調整できます。
5.フーバー2000
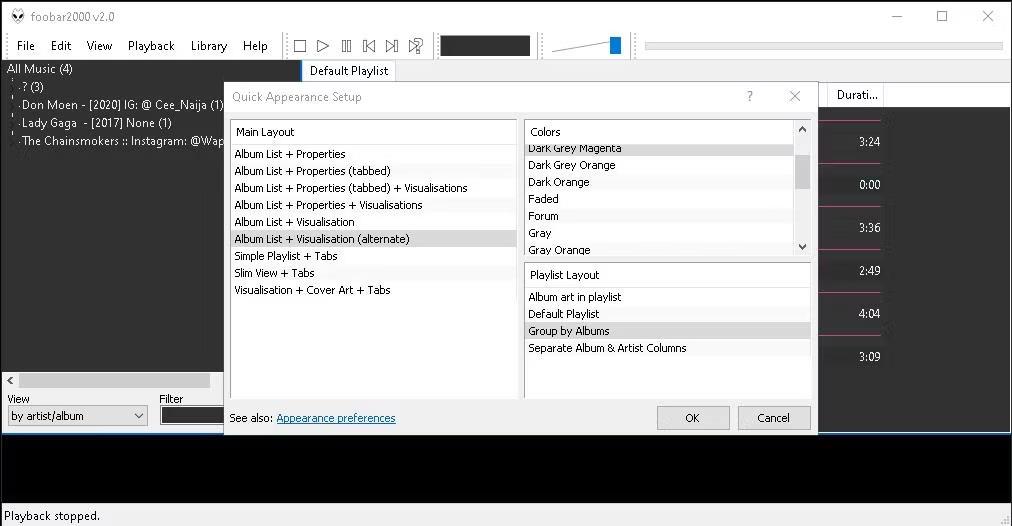
Foobar2000でレイアウトを設定する
Foobar2000 は、そのミニマルなデザイン、柔軟性、高性能で有名です。ポータブル インストールをサポートしているため、任意のコンピュータ上の USB デバイスからプレーヤーを実行できます。
この音楽プレーヤーは、シンプルでありながらカスタマイズ可能なユーザー インターフェイスを提供し、音楽を聴きながらプレーヤーの外観を変更できます。また、トラックやプレイリストを簡単に整理できる高度なタグ付け機能も提供します。
Foobar2000 のもう 1 つの際立った機能はデジタル信号処理マネージャーです。これにより、イコライザー、クロスフィード、その他のツールにアクセスしてオーディオ品質を微調整できます。さらに、Foobar200 の ReplayGain 機能は、オーディオを分析して一定の音量で再生するのに役立ち、大きな音や静かな音の突然のスパイクを防ぎます。
6.ミュージックビー
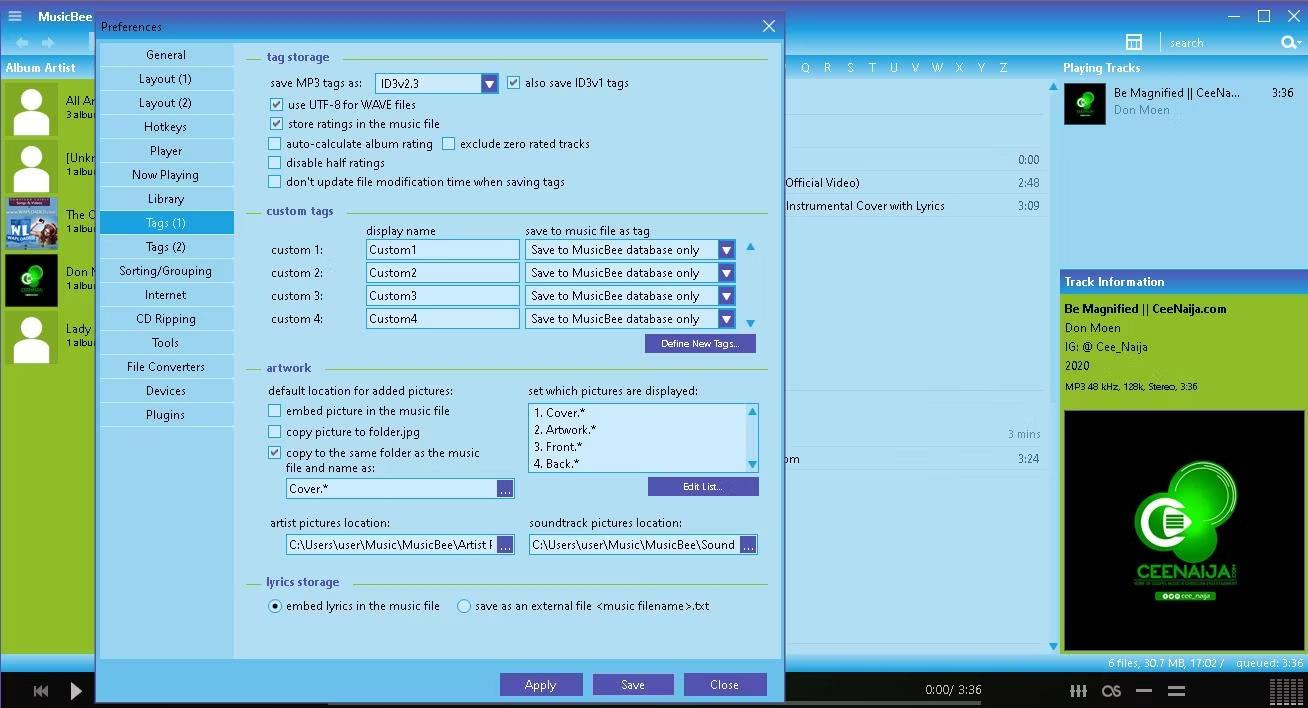
MusicBee の高度なタグ付け設定
高品質のデザイン、機能性、高品質オーディオ出力の調和のとれた組み合わせにより、MusicBee はロスレスオーディオ愛好家にとって好ましい選択肢となっています。 CD リッパーを備えたこのプレーヤーでは、音楽 CD をデジタル トラックに簡単に変換できます。
MusicBee は、WASAPI や ASIO サポートを含むプレミアムオーディオ機能を提供します。これらのオーディオ ドライバーは Windows インターフェイスと連携して、ロスレス再生を強化します。また、システムによる変更が発生することなく、最適なリスニング体験を保証します。
MusicBee はさまざまなユーザー インターフェイスも提供しており、プレーヤーのレイアウトを好みに合わせて調整できます。さらに、自動メタデータ取得と高度なタグ付けツールを備えた優れたトラック、プレイリスト、ポッドキャスト管理システムも備えています。
7.メディアモンキー
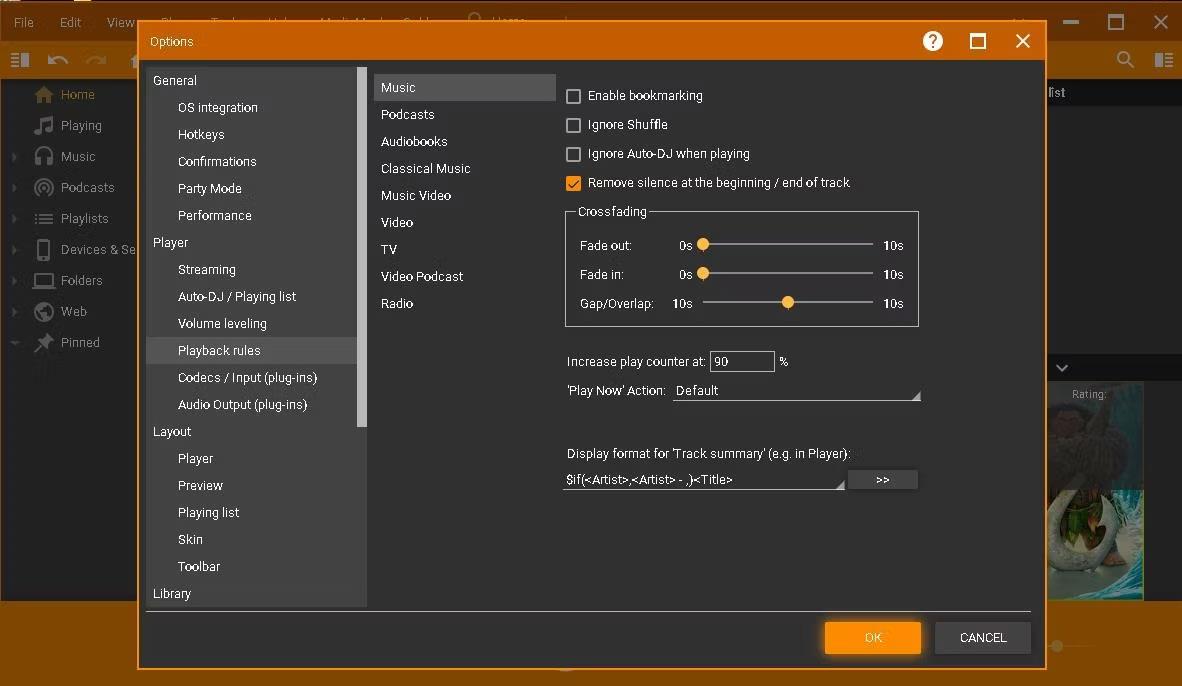
MediaMonkey での再生設定
MediaMonkey は、FLAC、ALAC、WAV などのさまざまな形式の大規模なメディア ライブラリをサポートする効率的なプレーヤーです。このプレーヤーでは、再生するだけでなく、ファイルを個別の音楽コレクションとして管理および整理することもできます。
このプレーヤーの印象的な機能の 1 つは、自動 DJ および安全なジュークボックス モードで、パーティー用に活気のあるプレイリストを作成して再生することができます。 Media Monkey はデバイス間でも同期するため、いつでもプレイリストにアクセスできます。
このアプリケーションのプレミアム バージョンでは、メディア ファイルの名前変更、同期中のオーディオの自動変換、 無制限のMP3 ファイルのエンコードが可能です。
このガイドでは、Windows 10でデフォルトの電源プラン(バランス、高パフォーマンス、省電力)を復元する方法を詳しく解説します。
仮想化を有効にするには、まず BIOS に移動し、BIOS 設定内から仮想化を有効にする必要があります。仮想化を使用することで、BlueStacks 5 のパフォーマンスが大幅に向上します。
WiFi 接続に接続するときにドライバーが切断されるエラーを修正する方法を解説します。
DIR コマンドは、特定のフォルダーに含まれるすべてのファイルとサブフォルダーを一覧表示する強力なコマンド プロンプト コマンドです。 Windows での DIR コマンドの使用方法を詳しく見てみましょう。
ソフトウェアなしで Windows 10 アプリをバックアップし、データを保護する方法を説明します。
Windows のローカル グループ ポリシー エディターを使用して、通知履歴の削除やアカウントロックの設定を行う方法を説明します。
重要なリソースを簡単に監視及び管理できる<strong>IP監視</strong>ソフトウェアがあります。これらのツールは、ネットワーク、インターフェイス、アプリケーションのトラフィックをシームレスに確認、分析、管理します。
AxCrypt は、データの暗号化に特化した優れたソフトウェアであり、特にデータ セキュリティに優れています。
システムフォントのサイズを変更する方法は、Windows 10のユーザーにとって非常に便利です。
最近、Windows 10にアップデートした後、機内モードをオフにできない問題について多くのユーザーから苦情が寄せられています。この記事では、Windows 10で機内モードをオフにできない問題を解決する方法を説明します。








