Windows 10で欠落しているデフォルトの電源プランを復元する方法

このガイドでは、Windows 10でデフォルトの電源プラン(バランス、高パフォーマンス、省電力)を復元する方法を詳しく解説します。
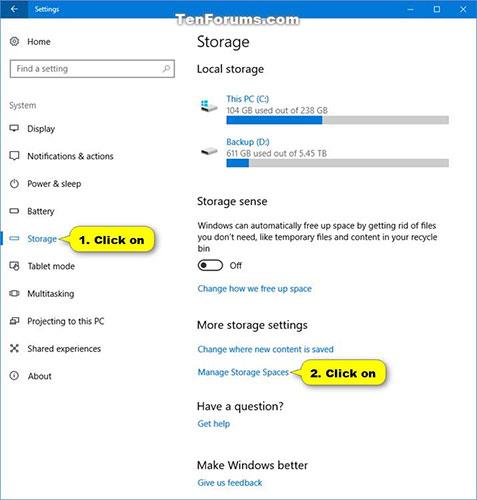
記憶域スペースは、ドライブの障害からデータを保護し、PC にドライブを追加するときに時間の経過とともにストレージを拡張するのに役立ちます。収納スペースはシンプル、ミラー、パリティの3種類。
このガイドでは、記憶域スペースを使用して、Windows 10 で新しいプールと記憶域スペースを作成する方法を説明します。
注: 新しいプールとストレージスペースを作成するには、管理者権限でログインする必要があります。
Windows 10 で新しいプールと記憶域スペースを作成する方法
ステップ1:
記憶域スペースでグループ化するドライブを追加または接続します。
これらのドライブは、内蔵ハード ドライブ、外付けハード ドライブ、または SSD ドライブです。記憶域スペースでは、USB、SATA、SAS ドライブなどのさまざまなドライブを使用できます。
必要なドライブの数は、シンプル、ミラー、パリティのいずれのストレージ スペースを作成するかによって異なります。
ステップ2:
[設定] を開き、[システム] アイコンをクリックし、左側の[ストレージ]をクリックして、右側の[記憶域スペースの管理]リンクをクリックします。
コントロール パネル(アイコン ビュー) を開いて、記憶域スペース アイコンをクリックすることもできます。
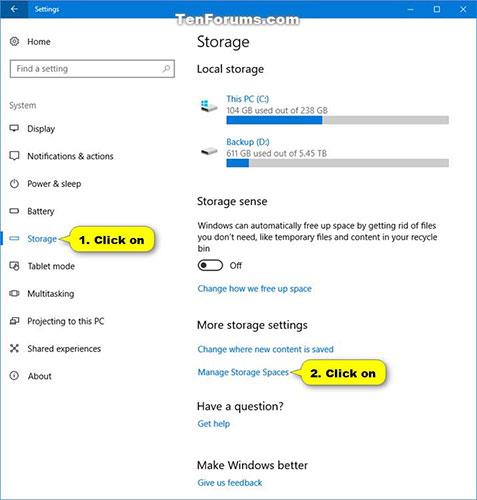
右側の「ストレージスペースの管理」リンクをクリックします
ステップ 3:
「新しいプールとストレージスペースの作成」リンクをクリックします。
ステップ 4:
UAC によってプロンプトが表示されたら、「はい」をクリックします。
ステップ5:
新しいストレージスペースに追加してストレージプールを作成するドライブを選択し、[プールの作成] を選択します。
Windows は、選択したフォーマット済みドライブ上のすべてのパーティションとファイルを完全に削除します。
失いたくないものは必ず最初に別のドライブにバックアップしてください。
「プールの作成」を選択します
ステップ6:
このストレージスペースに付ける名前 (「ストレージスペース」など) を入力します。
ステップ 7:
このストレージスペースに使用するドライブ文字 (例: 「E 」) を選択します。
ステップ8:
このストレージスペースに必要なファイルシステムを選択します。
REFS は、以前に有効になっていた場合にのみ使用できます。詳細については、「Windows 10 で ReFS (Resilient File System) を有効/無効にする」を参照してください。
ステップ9:
この収納スペースに使用するシンプル、2方向ミラー、3方向ミラー、またはパリティを選択してください。
ステップ 10:
このストレージ スペースに到達させる最大容量を入力し、 [ストレージ スペースの作成]をクリックします。
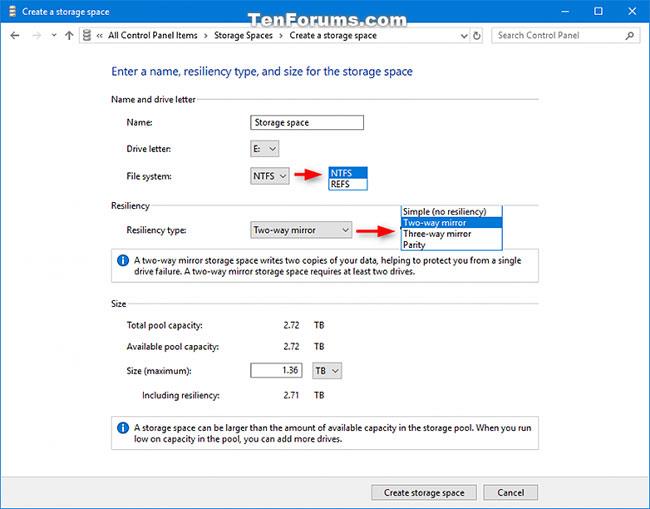
「プールの作成」を選択します
ステップ 11:
ストレージプールとストレージスペースが作成されます。
物理ドライブは、上記の手順 5 で選択したドライブです。
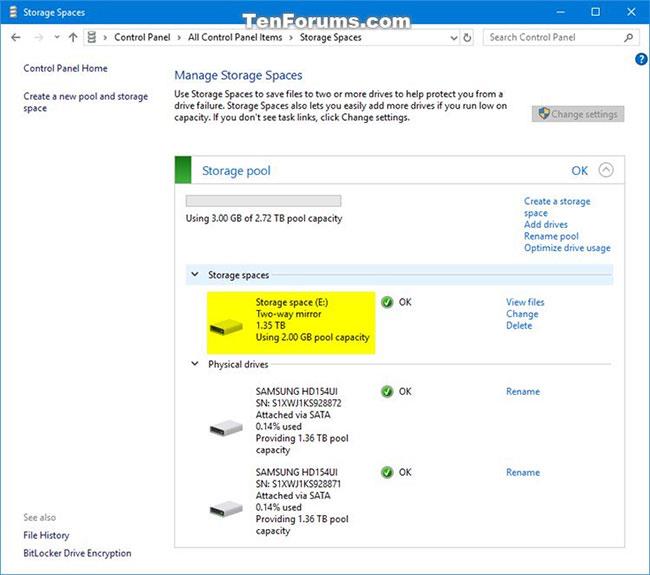
ストレージプールとストレージスペースが作成されます
ステップ 12:
この記憶域スペース (仮想ドライブ)は、ユーザーが PC 上の他のドライブと同様に使用できるように、この PCにドライブ (例: 「E」) として表示されます。
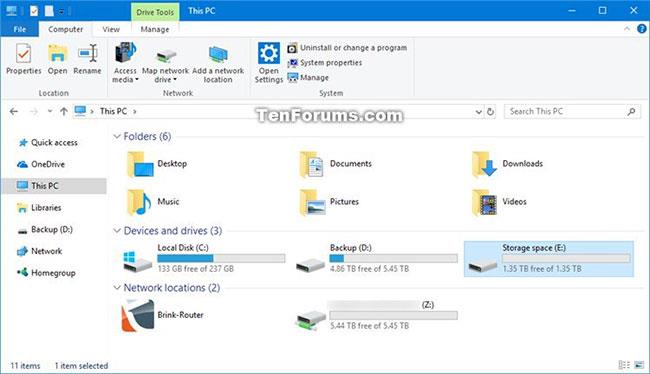
この記憶域スペースは、この PC のドライブとして表示されます。
このガイドでは、Windows 10でデフォルトの電源プラン(バランス、高パフォーマンス、省電力)を復元する方法を詳しく解説します。
仮想化を有効にするには、まず BIOS に移動し、BIOS 設定内から仮想化を有効にする必要があります。仮想化を使用することで、BlueStacks 5 のパフォーマンスが大幅に向上します。
WiFi 接続に接続するときにドライバーが切断されるエラーを修正する方法を解説します。
DIR コマンドは、特定のフォルダーに含まれるすべてのファイルとサブフォルダーを一覧表示する強力なコマンド プロンプト コマンドです。 Windows での DIR コマンドの使用方法を詳しく見てみましょう。
ソフトウェアなしで Windows 10 アプリをバックアップし、データを保護する方法を説明します。
Windows のローカル グループ ポリシー エディターを使用して、通知履歴の削除やアカウントロックの設定を行う方法を説明します。
重要なリソースを簡単に監視及び管理できる<strong>IP監視</strong>ソフトウェアがあります。これらのツールは、ネットワーク、インターフェイス、アプリケーションのトラフィックをシームレスに確認、分析、管理します。
AxCrypt は、データの暗号化に特化した優れたソフトウェアであり、特にデータ セキュリティに優れています。
システムフォントのサイズを変更する方法は、Windows 10のユーザーにとって非常に便利です。
最近、Windows 10にアップデートした後、機内モードをオフにできない問題について多くのユーザーから苦情が寄せられています。この記事では、Windows 10で機内モードをオフにできない問題を解決する方法を説明します。








