Windows 10で欠落しているデフォルトの電源プランを復元する方法

このガイドでは、Windows 10でデフォルトの電源プラン(バランス、高パフォーマンス、省電力)を復元する方法を詳しく解説します。
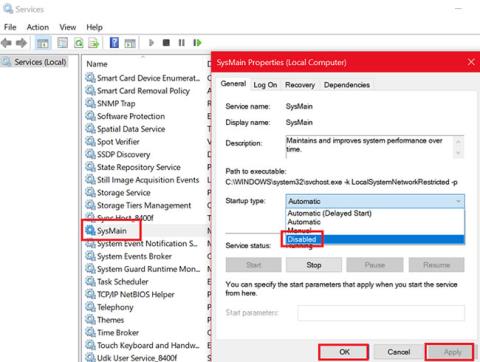
多くのユーザーが、SysMain プロセス (以前は Superfetch として知られていました) によって CPU 使用率が高くなることが報告されています。 SysMain サービスはハード ドライブの使用方法を理解するのに役立ちますが、コンピュータにとって絶対に必要なわけではありません。
サービス ホスト SysMain が原因で CPU とメモリの使用率が高くなる
SysMain は Superfetch に関連するサービスです。その仕事は、システムのパフォーマンスを長期にわたって維持し、向上させることです。これはSystem32 フォルダーにあります。基本的に、SysMain プロセスは、システム上のあらゆる種類の使用状況のデータを収集する責任があります。その後、そのデータはハードドライブのブロックとして再編成され、それに応じて優先順位が付けられます。
サービス ホストの SysMan プロセスがリソース使用率の高さを引き起こしている場合は、それを無効にする前に、次のことを試してください。
システムで HDD を使用している場合、HDD の再構成が非常に遅いという単純な事実により、SysMain によって CPU 使用率が高くなる可能性があります。 SysMain が原因で CPU 使用率が高くなっている場合、簡単な解決策はこのサービスを無効にすることです。
SysMain サービスを無効にする
SysMain サービスを無効にするには、次の方法を試してください。
1. サービスマネージャーから SysMain サービスを無効にします。
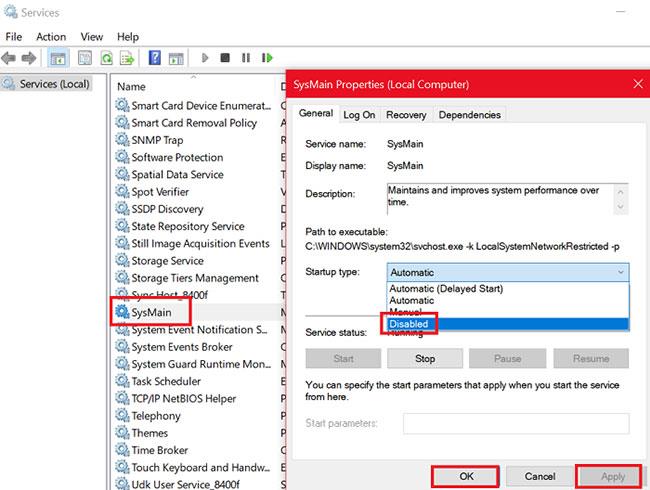
Service Manager から SysMain サービスを無効にする
SysMain 関連プロセスを削除する最も簡単な方法は、Service Manager (サービス マネージャー) から SysMain サービスを無効にすることです。
ステップ 1: Win + Rを押して「ファイル名を指定して実行」ウィンドウを開き、コマンドservices.msc を入力します。
ステップ 2: Enter キーを押して、「サービス マネージャー」ウィンドウを開きます。
ステップ 3: SysMain サービスの場所まで下にスクロールします。
ステップ 4: SysMainサービスを右クリックし、「プロパティ」を選択します。
ステップ 5:スタートアップの種類を[無効]に変更します。
ステップ 6: [適用]をクリックし、[OK] を選択します。
2. 管理者権限でコマンドプロンプトを使用してSysMainを無効にします。
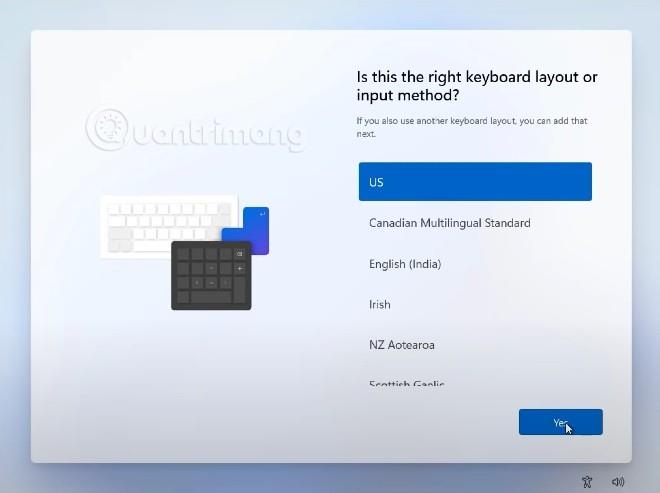
管理者権限でコマンド プロンプトを使用して SysMain を無効にする
コマンド プロンプトを使用する方法は、コマンドをコピーして貼り付けるだけなので簡単です。
Windows の検索バーで「コマンド プロンプト」を検索します。
コマンド プロンプトの結果を右クリックし、 [管理者として実行]を選択して、管理者権限でコマンド プロンプトを開きます。
次に、コマンド プロンプトウィンドウで次のコマンドを入力し、Enter キーを押します。
sc stop "SysMain" & sc config "SysMain" start=disabledSUCCESSメッセージを受信すると、ジョブは完了したとみなされます。
コンピュータを再起動してください。
3. レジストリ エディタを使用して SysMain を無効にする
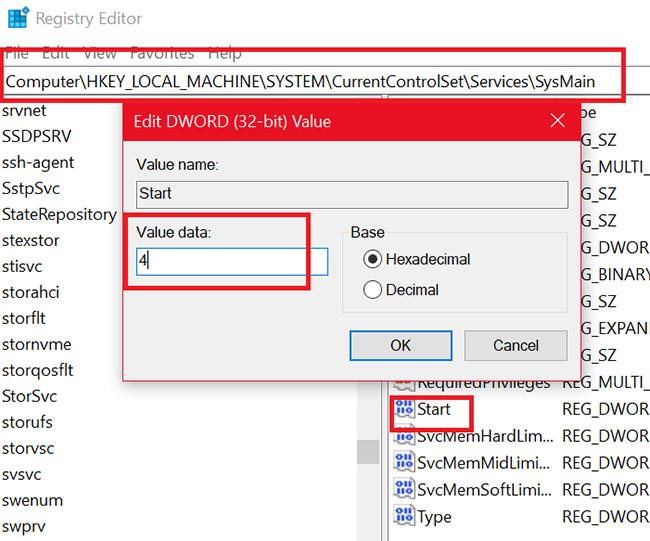
レジストリ エディタを使用して SysMain を無効にする
レジストリ エディタは、システムに永続的な変更を加えるための優れたツールです。レジストリ エディターを使用して SysMain サービスを無効にする手順は次のとおりです。
Win + R を押して「ファイル名を指定して実行」ウィンドウを開き、「regedit」と入力します。Enter キーを押して、レジストリ エディタ ウィンドウを開きます。
レジストリ エディターで次のパスに移動します。
HKEY_LOCAL_MACHINE\SYSTEM\CurrentControlSet\Services\SysMain右側で、「開始値」をダブルクリックします。
[値データ]の値を4に変更し、[OK]をクリックして設定を保存します。
続きを見る:
このガイドでは、Windows 10でデフォルトの電源プラン(バランス、高パフォーマンス、省電力)を復元する方法を詳しく解説します。
仮想化を有効にするには、まず BIOS に移動し、BIOS 設定内から仮想化を有効にする必要があります。仮想化を使用することで、BlueStacks 5 のパフォーマンスが大幅に向上します。
WiFi 接続に接続するときにドライバーが切断されるエラーを修正する方法を解説します。
DIR コマンドは、特定のフォルダーに含まれるすべてのファイルとサブフォルダーを一覧表示する強力なコマンド プロンプト コマンドです。 Windows での DIR コマンドの使用方法を詳しく見てみましょう。
ソフトウェアなしで Windows 10 アプリをバックアップし、データを保護する方法を説明します。
Windows のローカル グループ ポリシー エディターを使用して、通知履歴の削除やアカウントロックの設定を行う方法を説明します。
重要なリソースを簡単に監視及び管理できる<strong>IP監視</strong>ソフトウェアがあります。これらのツールは、ネットワーク、インターフェイス、アプリケーションのトラフィックをシームレスに確認、分析、管理します。
AxCrypt は、データの暗号化に特化した優れたソフトウェアであり、特にデータ セキュリティに優れています。
システムフォントのサイズを変更する方法は、Windows 10のユーザーにとって非常に便利です。
最近、Windows 10にアップデートした後、機内モードをオフにできない問題について多くのユーザーから苦情が寄せられています。この記事では、Windows 10で機内モードをオフにできない問題を解決する方法を説明します。








