Windows 10で欠落しているデフォルトの電源プランを復元する方法

このガイドでは、Windows 10でデフォルトの電源プラン(バランス、高パフォーマンス、省電力)を復元する方法を詳しく解説します。
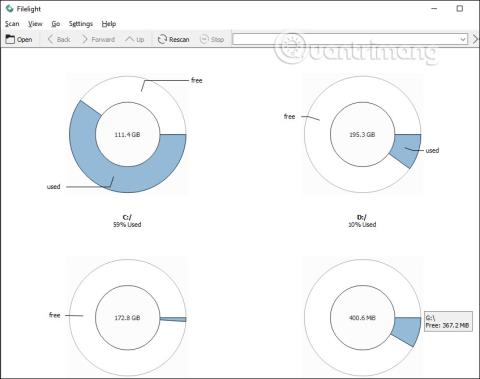
Windows コンピュータのドライブ容量を制御することは、100% ディスクが一杯になるエラーを制限するために必要です。これにより、Windows コンピュータのメモリを解放するために必要なアクションを実行できます。
ドライブの容量を確認したり、最大の容量を持つファイルを見つけたりするには、ファイル検索コマンドを通じてコンピューター上でファイル エクスプローラーを直接使用する方法や、外部アプリケーションを使用する方法など、さまざまな方法があります。3 つ目は、たとえば Filelight です。 Filelight は、各ドライブの全容量情報、ドライブ内のフォルダー、およびドライブ上の最大ファイル サイズを表示します。以下の記事では、Widows で大きなファイルを見つける方法について説明します。
1. Filelight を使用して大きなファイルを検索する手順
ステップ1:
ユーザーは、以下のリンクに従って Windows 10 用の Filelight アプリケーションをダウンロードし、通常どおりインストールを続行します。
ステップ2:
次にアプリケーションを起動すると、 Windows 上の既存のドライブのメモリ容量を要約したインターフェイスが表示されます。ドライブをクリックして、より詳細なチェックを実行します。
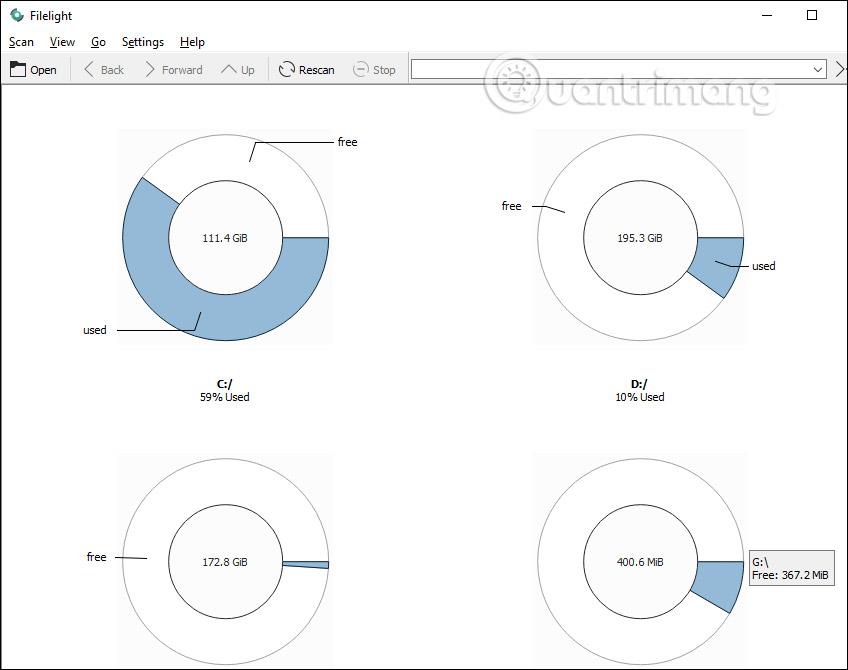
ステップ2:
ドライブスキャンを実行します。スキャンの速度が速いか遅いかは、ドライブの総ストレージ容量、使用容量、ハード ドライブの読み取り速度によって異なります...結果には、そのドライブ内の各フォルダーを表す、さまざまな色の部分を持つ円が表示されます。
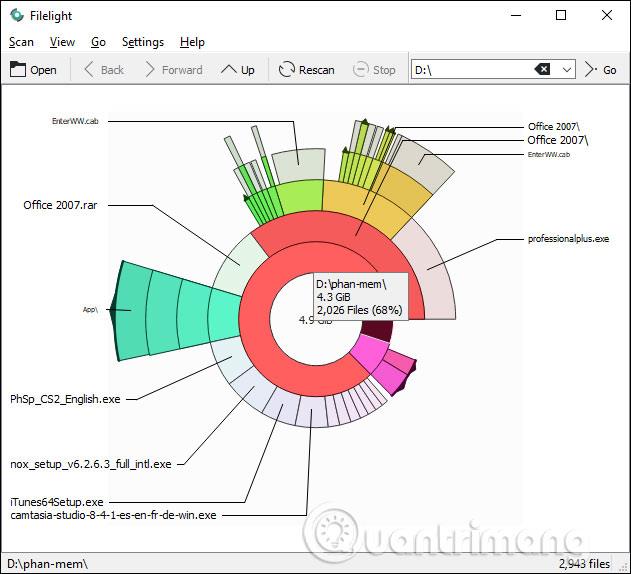
リング内に移動すると、フォルダー名と総容量サイズが表示されます。最も大きな外側の円に移動すると、そのドライブ全体でどのフォルダーが最大の容量を持っているかがわかります。
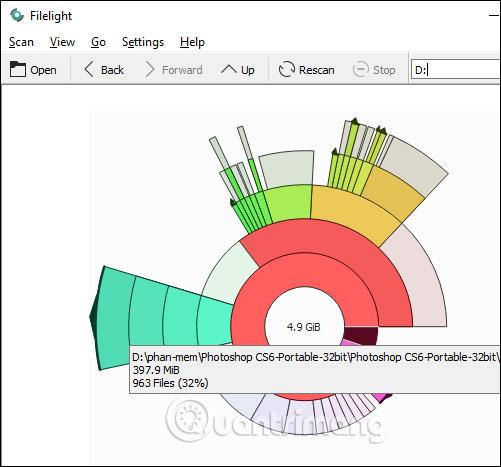
ステップ 3:
フォルダーをクリックしてファイルのサイズを確認します。灰色はフォルダー内のファイルを表します。灰色の各ボックスをクリックすると、ファイルのサイズも表示されます。灰色のボックスが大きいほど、ファイル サイズが大きくなります。
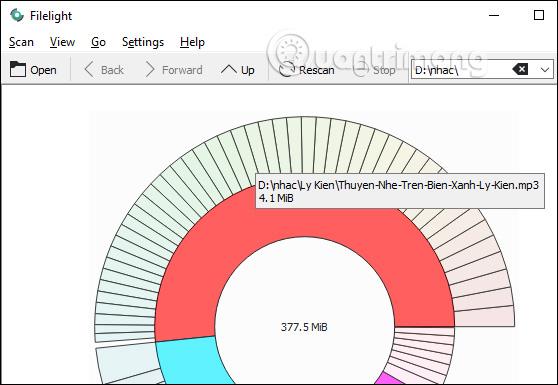
ステップ 4:
フォルダーを右クリックすると、以下のようなオプションを含むメニューが表示されます。そのフォルダーをすぐに開くには、ここでファイル マネージャーを開きます。

2. ファイル エクスプローラーを使用して大きなファイルを検索する手順
Windows 10 のファイル エクスプローラーの検索機能は、これまでよりも優れています。必要なファイルをすばやく見つけるための高度なフィルターが多数あります。最も優れた点は、ファイル エクスプローラーの [検索] タブにすべての詳細フィルターが表示されるため、これらのフィルターを覚えたり Web で検索したりする必要がないことです。
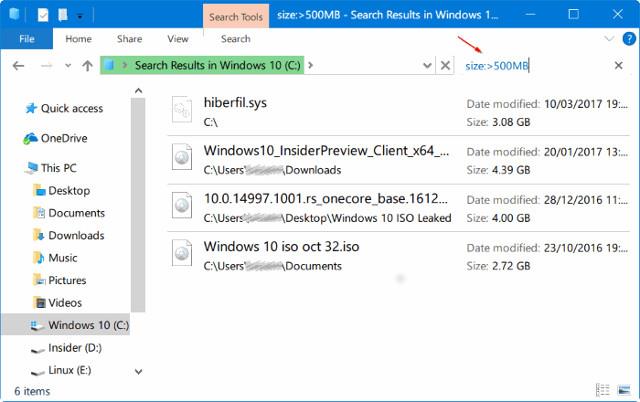
実際、組み込みの検索機能を使用すると、あらゆるサイズのファイルを見つけることができます。たとえば、1 GB または 2 GB を超えるファイルをすべて検索できます。 Windows 10 のエクスプローラー検索を使用して大きなファイルを検索する方法は次のとおりです。
ステップ 1:ファイル エクスプローラーを開きます。大きなファイルを検索するドライブまたはフォルダーに移動します。
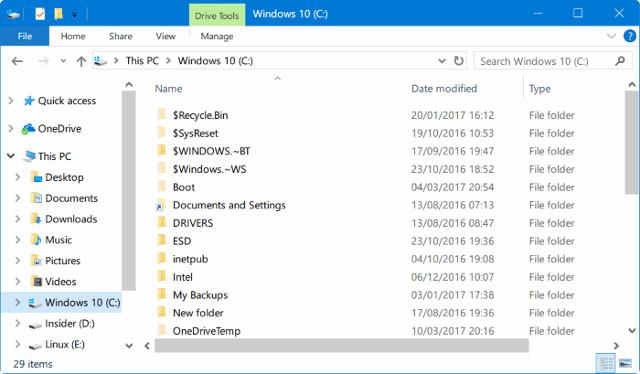
ステップ 2:検索フィールドをクリックして、[検索]タブを表示します。
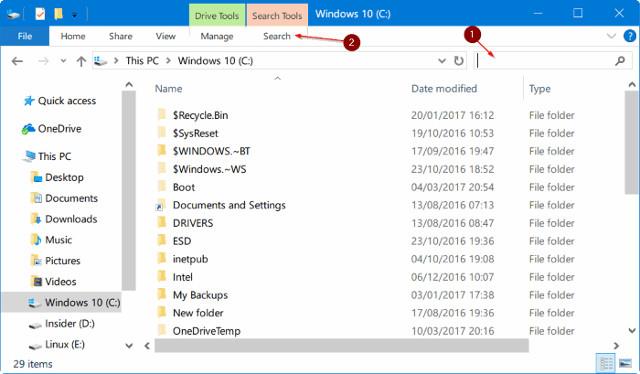
ステップ 3: [検索]タブをクリックして、関連するすべての設定とオプションを表示します。
ステップ 4:ここで、[サイズ]をクリックし、フィルタの 1 つを選択します。 7 つのフィルターを提供します: 空 (0 KB)、極小 (0 ~ 10 B)、小 (10 ~ 100 KB)、中 (100 KB ~ 1 MB)、大 (1 ~ 16 MB)、巨大 (16 ~ 128 MB) )、巨大 (>128 MB)。
巨大フィルター (> 128 MB) を選択すると、ファイル エクスプローラーは 128 MB を超えるすべてのファイルを自動的に検索します。
ここで、サイズが 500 MB を超えるすべてのファイルを検索したいとします。方法は簡単です。「size:>500MB」と入力するだけで、サイズが 500MB を超えるすべてのファイルが表示されます。同様に、1GB を超えるすべてのファイルを検索するには、size:>1GBを使用します。
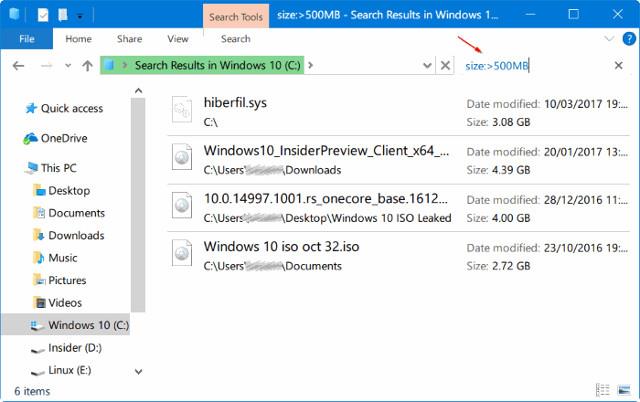
最後に、1GB を超え 5GB 未満のすべてのファイルを検索するには (任意のサイズを設定できます)、検索フィールドに「size:>500MB<>」と入力します。
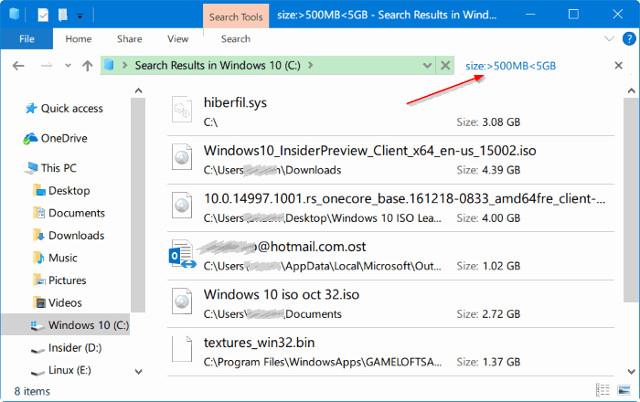
3. WinDirStat を使用して大きなファイルを検索する方法
WinDirStat は、Windows で大きなファイルを検索し、視覚化してより適切に比較できるようにする、小さくてシンプルなアプリケーションです。実際、WinDirStat は、すべての Windows ユーザーがインストールすべきアプリケーションの 1 つです。
ステップ1:
まずは公式サイトからWinDirStatをダウンロードしてインストールします。インストールしたら、デスクトップのショートカットをダブルクリックするか、[スタート] メニューで検索してアプリケーションを開きます。
ステップ2:
ここで、「個別のドライブ」オプションを選択し、必要なドライブを選択して、「OK」ボタンをクリックします。ハードドライブ全体をスキャンするには、「すべてのローカルドライブ」オプションを選択します。

[すべてのローカル ドライブ] オプションを選択します。
ステップ 3:
[OK]ボタンをクリックするとすぐに、WinDirStart がスキャンを開始します。ドライブのサイズとファイルの数によっては、スキャンプロセスが完了するまでに時間がかかります。したがって、スキャンが完了するまで座って待ちます。
ステップ 4:
スキャンが完了すると、WinDirStat は各ルート フォルダーに使用されているディスク領域の割合を表示し、視覚的な表示をサポートします。
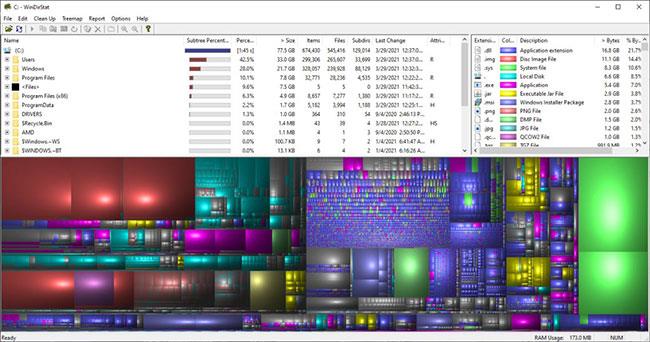
WinDirStat は使用されているディスク領域の割合を表示します
ステップ5:
フォルダー ツリーを展開するか、ビジュアライゼーションをクリックするだけで、最大のファイルにジャンプします。
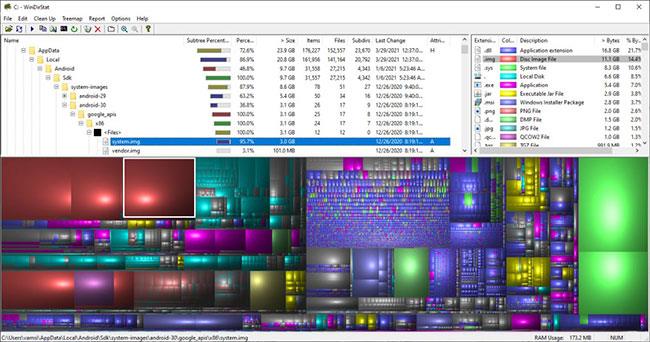
フォルダー ツリーを展開するか、ビジュアライゼーションをクリックして最大のファイルにジャンプします
ステップ6:
ファイル エクスプローラーでファイルを表示するには、ファイルを右クリックし、[エクスプローラーをここに表示]オプションを選択します。ファイルを選択してキーボードのDeleteキーを押しても、ファイルを削除できます。
成功を祈っています!
このガイドでは、Windows 10でデフォルトの電源プラン(バランス、高パフォーマンス、省電力)を復元する方法を詳しく解説します。
仮想化を有効にするには、まず BIOS に移動し、BIOS 設定内から仮想化を有効にする必要があります。仮想化を使用することで、BlueStacks 5 のパフォーマンスが大幅に向上します。
WiFi 接続に接続するときにドライバーが切断されるエラーを修正する方法を解説します。
DIR コマンドは、特定のフォルダーに含まれるすべてのファイルとサブフォルダーを一覧表示する強力なコマンド プロンプト コマンドです。 Windows での DIR コマンドの使用方法を詳しく見てみましょう。
ソフトウェアなしで Windows 10 アプリをバックアップし、データを保護する方法を説明します。
Windows のローカル グループ ポリシー エディターを使用して、通知履歴の削除やアカウントロックの設定を行う方法を説明します。
重要なリソースを簡単に監視及び管理できる<strong>IP監視</strong>ソフトウェアがあります。これらのツールは、ネットワーク、インターフェイス、アプリケーションのトラフィックをシームレスに確認、分析、管理します。
AxCrypt は、データの暗号化に特化した優れたソフトウェアであり、特にデータ セキュリティに優れています。
システムフォントのサイズを変更する方法は、Windows 10のユーザーにとって非常に便利です。
最近、Windows 10にアップデートした後、機内モードをオフにできない問題について多くのユーザーから苦情が寄せられています。この記事では、Windows 10で機内モードをオフにできない問題を解決する方法を説明します。








