Windows 10で欠落しているデフォルトの電源プランを復元する方法

このガイドでは、Windows 10でデフォルトの電源プラン(バランス、高パフォーマンス、省電力)を復元する方法を詳しく解説します。
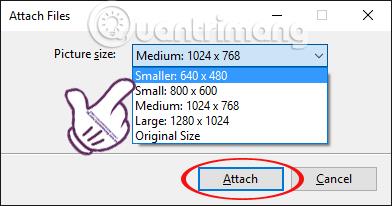
画像サイズを縮小するには、 FILEminimizer Pictures で画像サイズを縮小したり、Photoshop を使用して画像サイズをバッチで縮小したりするなど、特殊なソフトウェアを利用することがよくあります。ただし、Windows 10 では、追加のプログラムやサポート ソフトウェアを使用しなくても、写真のサイズをバッチで変更できることをご存知ですか?
いくつかの簡単な手順を実行するだけで、同じフォルダー内の一連の画像のサイズを完全に縮小できます。座って各写真を編集したり、他のソフトウェアをインストールしたりする必要はありません。 Windows 10で画像サイズや画像サイズを小さくしたい場合は、以下のチュートリアルを参照してください。
ステップ1:
サイズを変更する必要がある画像ファイルが含まれているフォルダーを開きます。画像全体を強調表示し、右クリックして[送信]を選択します。次に、「メール受信者」を選択します。
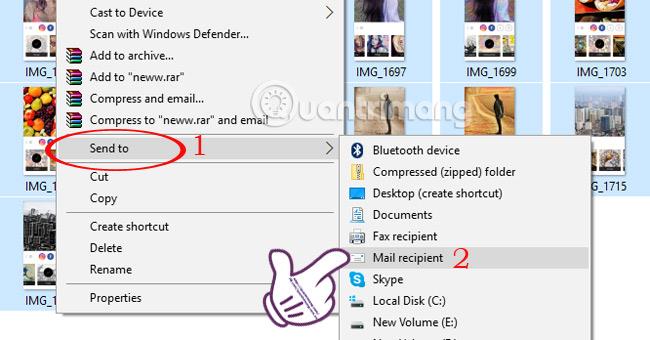
ステップ2:
その直後に、 「ファイルの添付」テーブルが表示されます。ここでは、 「画像サイズ」セクションで縮小する画像のサイズを選択します。
システムには 5 種類のサイズから選択できます。
縮小したいサイズを選択し、「添付」をクリックして画像の縮小を進めます。
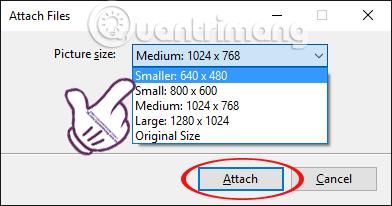
ステップ 3:
画像サイズの縮小プロセスが完了するまで待ちます。写真の数と、サイズを縮小するために選択した写真のサイズに応じて、このプロセスは速くまたは遅く行われます。
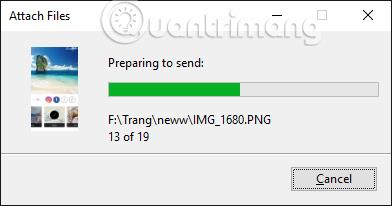
ステップ 4:
その直後、コンピュータにOutlook がプリインストールされている場合は、新しい電子メールが表示されます。
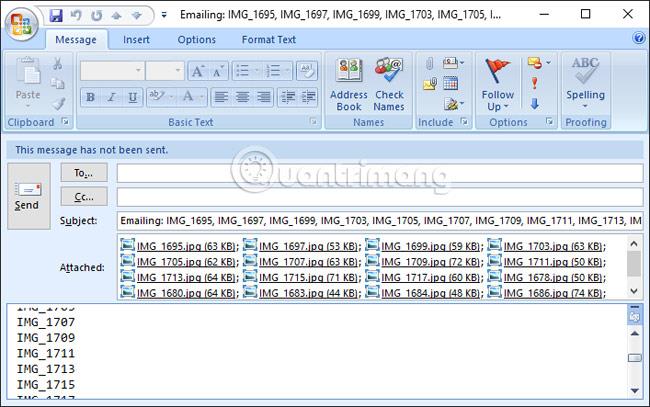
「添付」セクション
のすべての画像をコピーし、コンピューター上のフォルダーに貼り付けるだけで完了です。
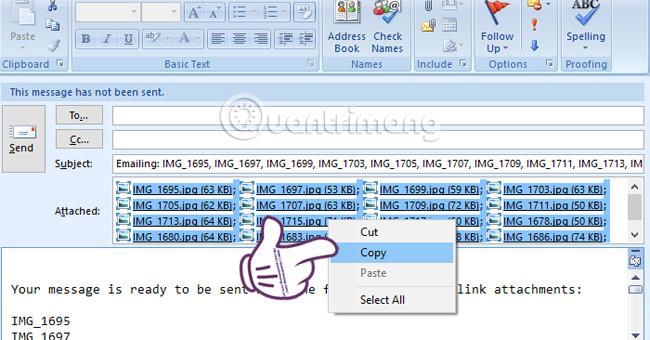
コンピュータに Outlook がインストールされていない場合は、Windows の検索バーにキーワード%temp%を入力し、Enter キーを押してアクセスします。

または、次のリンクを見つけることもできます。
C:\Users\[ユーザー名]\AppData\Local\Temp\
システムは Temp フォルダーを開きます。サイズを縮小したすべての画像がここに表示されます。元の画像に比べて画像サイズが完全に縮小されていることがわかります。
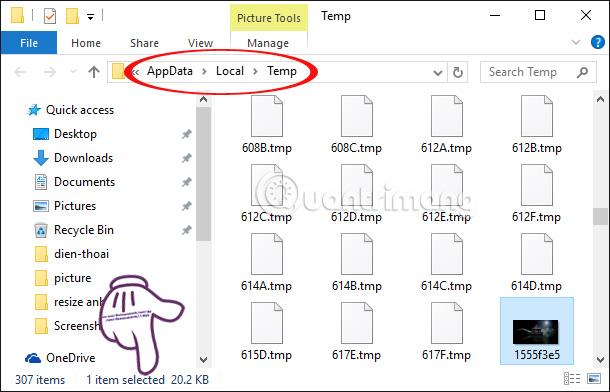
Windows 10 のパソコンでは、サポートソフトを使わずに、フォルダー内のすべての画像のサイズを完全に変更することができ、時間を節約し、分割作業を簡単に行うことができます。
詳細については、次の記事を参照してください。
成功を祈っています!
このガイドでは、Windows 10でデフォルトの電源プラン(バランス、高パフォーマンス、省電力)を復元する方法を詳しく解説します。
仮想化を有効にするには、まず BIOS に移動し、BIOS 設定内から仮想化を有効にする必要があります。仮想化を使用することで、BlueStacks 5 のパフォーマンスが大幅に向上します。
WiFi 接続に接続するときにドライバーが切断されるエラーを修正する方法を解説します。
DIR コマンドは、特定のフォルダーに含まれるすべてのファイルとサブフォルダーを一覧表示する強力なコマンド プロンプト コマンドです。 Windows での DIR コマンドの使用方法を詳しく見てみましょう。
ソフトウェアなしで Windows 10 アプリをバックアップし、データを保護する方法を説明します。
Windows のローカル グループ ポリシー エディターを使用して、通知履歴の削除やアカウントロックの設定を行う方法を説明します。
重要なリソースを簡単に監視及び管理できる<strong>IP監視</strong>ソフトウェアがあります。これらのツールは、ネットワーク、インターフェイス、アプリケーションのトラフィックをシームレスに確認、分析、管理します。
AxCrypt は、データの暗号化に特化した優れたソフトウェアであり、特にデータ セキュリティに優れています。
システムフォントのサイズを変更する方法は、Windows 10のユーザーにとって非常に便利です。
最近、Windows 10にアップデートした後、機内モードをオフにできない問題について多くのユーザーから苦情が寄せられています。この記事では、Windows 10で機内モードをオフにできない問題を解決する方法を説明します。








