Windows 10で欠落しているデフォルトの電源プランを復元する方法

このガイドでは、Windows 10でデフォルトの電源プラン(バランス、高パフォーマンス、省電力)を復元する方法を詳しく解説します。
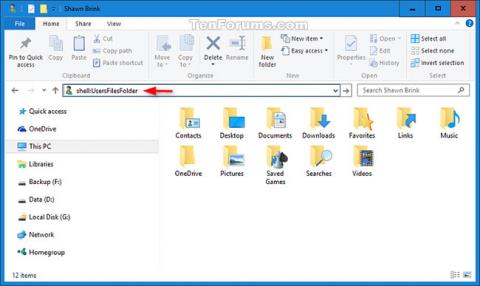
個々のフォルダー ( DocumentsやPicturesなど) をリダイレクトすることで、その場所を変更できます。たとえば、マイ ドキュメントフォルダに多数のファイルがある場合、メイン ハード ドライブの空き容量を増やすために、ファイルを別のハード ドライブまたはネットワーク上に保存することができます。
フォルダーを新しい場所にリダイレクトすると、フォルダーの保存場所とフォルダー内のファイルが変更されます。ただし、フォルダーをリダイレクトする前と同じ方法でフォルダーにアクセスできます。
このガイドでは、Windows 10 で個人フォルダーをC:\Users\(ユーザー名)のデフォルトの場所に復元する方法を説明します。
プロパティで個々のフォルダーのデフォルトの場所を復元する
ステップ1:
ファイル エクスプローラーを開き、以下をコピーして貼り付けます。
shell: UsersFilesFolder...アドレスバーに移動し、 を押しますEnter。
注: ここにフォルダーが表示されない場合は、フォルダーに対応する以下のシェル コマンドをアドレス バーに入力し、 を押してEnterフォルダーがどこにあっても開きます。
| 個人フォルダ | シェルコマンド |
| 3D オブジェクト | シェル:3D オブジェクト |
| 連絡先 | シェル:連絡先 |
| デスクトップ | シェル:デスクトップ |
| 書類 | シェル:個人 |
| ダウンロード | シェル:ダウンロード |
| お気に入り | シェル:お気に入り |
| リンク | シェル:リンク |
| 音楽 | シェル:マイミュージック |
| ピクチャー | シェル:マイピクチャ |
| 保存されたゲーム | シェル:SavedGames |
| 検索 | シェル:検索 |
| 動画 | シェル:マイビデオ |
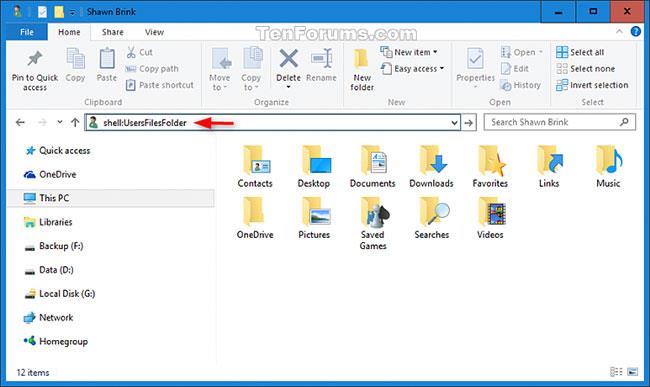
ディレクトリに対応するシェルコマンドを入力します
ステップ2:
デフォルトの場所に復元したい個人用フォルダー (例: Pictures ) を右クリックするか、長押しします。
ステップ 3:
「場所」タブをクリックし、「デフォルトに戻す」ボタンを押します。
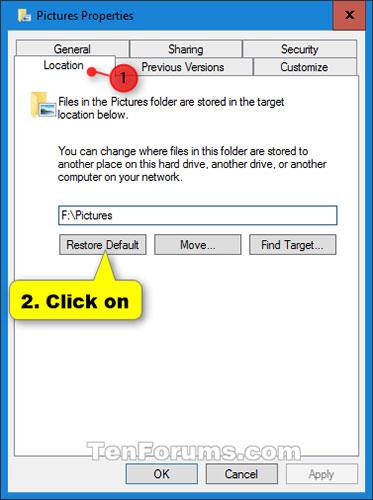
「場所」タブをクリックし、「デフォルトに戻す」ボタンを押します。
ステップ 4:
「OK」をクリックします。
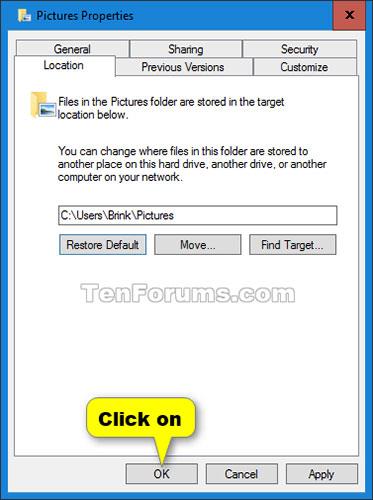
「OK」をクリックします
ステップ5:
デフォルトの場所にフォルダーを作成するように求められたら、「はい」をクリックします。
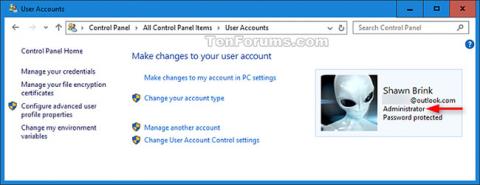
デフォルトの場所にフォルダーを作成するように求められたら、「はい」をクリックします。
ステップ6:
すべてのファイルを古い場所から新しいデフォルトの場所に移動するかどうかを確認するメッセージが表示されたら、「はい」をクリックします。
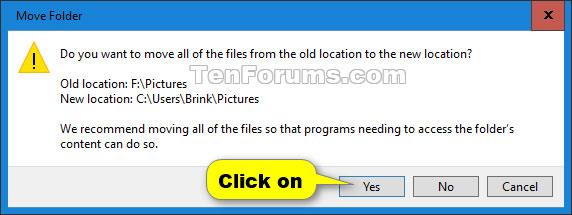
すべてのファイルを古い場所から新しいデフォルトの場所に移動するかどうかを確認するメッセージが表示されたら、「はい」をクリックします。
ステップ 7:
移動が成功すると、しばらくするとフォルダーのプロパティが自動的に閉じます。
BAT ファイルを使用して個人フォルダーのデフォルトの場所を復元する
1. ステップ 2 ( 3D オブジェクト)、ステップ 3 (連絡先)、ステップ 4 (デスクトップ)、ステップ 5 (ドキュメント)、ステップ 6 (ダウンロード)、ステップ 7 (お気に入り)、ステップ 8 (リンク)、ステップ 9 (音楽) を実行します。 )、ステップ 10 (画像)、ステップ 11 (保存されたゲーム)、ステップ 12 (検索)、またはステップ 13 (ビデオ) は、デフォルトの場所に復元する必要がある個々のフォルダーに応じて異なります。
2. 個人フォルダ「3D Objects」のデフォルトの場所を復元するには、Restore_3D-Objects_Default_Location.bat ファイルをダウンロードし、以下の手順 14 に進みます。
3. 個人フォルダー「連絡先」のデフォルトの場所を復元するには、Restore_Contacts_Default_Location.bat ファイルをダウンロードし、以下の手順 14 に進みます。
4. 個人フォルダ「デスクトップ」のデフォルトの場所を復元するには、Restore_Desktop_Default_Location.bat ファイルをダウンロードし、以下の手順 14 に進みます。
5. 個人フォルダ「Documents」のデフォルトの場所を復元するには、Restore_Documents_Default_Location.bat ファイルをダウンロードし、以下の手順 14 に進みます。
6. 個人フォルダー「ダウンロード」のデフォルトの場所を復元するには、ファイルをダウンロードします。
Restore_Downloads_Default_Location.bat を復元し、以下の手順 14 に進みます。
7. 個人フォルダ「お気に入り」のデフォルトの場所を復元するには、Restore_Favorites_Default_Location.bat ファイルをダウンロードし、以下の手順 14 に進みます。
8. 個人フォルダ「Links」のデフォルトの場所を復元するには、Restore_Links_Default_Location.bat ファイルをダウンロードし、以下の手順 14 に進みます。
9. 個人フォルダー「Music」のデフォルトの場所を復元するには、Restore_Music_Default_Location.bat ファイルをダウンロードし、以下の手順 14 に進みます。
10. 個人フォルダー「Pictures」のデフォルトの場所を復元するには、ファイルをダウンロードします。
Restore_Pictures_Default_Location.bat を復元し、以下の手順 14 に進みます。
11.「 Saved Games」個人フォルダーのデフォルトの場所を復元するには、 Restore_Saved_Games_Default_Location.bat ファイルをダウンロードし、以下のステップ 14 に進みます。
12. 個人フォルダー「Searches」のデフォルトの場所を復元するには、Restore_Searches_Default_Location.bat ファイルをダウンロードし、以下の手順 14 に進みます。
13. 個人フォルダー「ビデオ」のデフォルトの場所を復元するには、ファイルをダウンロードします。
Restore_Videos_Default_Location.bat を復元し、以下の手順 14 に進みます。
14. .bat ファイルをデスクトップに保存します。
15. ブロックを解除して、.bat ファイルを実行します。
16.コマンド プロンプトの開閉時に画面が一時的に黒くなり、その時点でエクスプローラーが再起動されてレジストリの変更が適用されます。
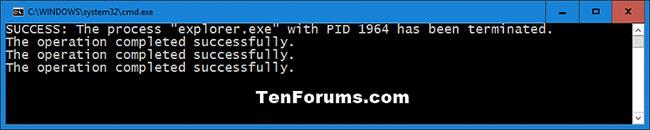
コマンドプロンプトを開いたり閉じたりすると、画面が一時的に黒くなるのがわかります。
17. 必要なファイルを現在のフォルダーの場所から復元されたデフォルトのフォルダーの場所にコピーします。
18. 必要に応じて、古いフォルダー (復元されたデフォルトのフォルダーではありません) を削除できます。
19. 完了したら、必要に応じて、ダウンロードした .bat ファイルを削除できます。
このガイドでは、Windows 10でデフォルトの電源プラン(バランス、高パフォーマンス、省電力)を復元する方法を詳しく解説します。
仮想化を有効にするには、まず BIOS に移動し、BIOS 設定内から仮想化を有効にする必要があります。仮想化を使用することで、BlueStacks 5 のパフォーマンスが大幅に向上します。
WiFi 接続に接続するときにドライバーが切断されるエラーを修正する方法を解説します。
DIR コマンドは、特定のフォルダーに含まれるすべてのファイルとサブフォルダーを一覧表示する強力なコマンド プロンプト コマンドです。 Windows での DIR コマンドの使用方法を詳しく見てみましょう。
ソフトウェアなしで Windows 10 アプリをバックアップし、データを保護する方法を説明します。
Windows のローカル グループ ポリシー エディターを使用して、通知履歴の削除やアカウントロックの設定を行う方法を説明します。
重要なリソースを簡単に監視及び管理できる<strong>IP監視</strong>ソフトウェアがあります。これらのツールは、ネットワーク、インターフェイス、アプリケーションのトラフィックをシームレスに確認、分析、管理します。
AxCrypt は、データの暗号化に特化した優れたソフトウェアであり、特にデータ セキュリティに優れています。
システムフォントのサイズを変更する方法は、Windows 10のユーザーにとって非常に便利です。
最近、Windows 10にアップデートした後、機内モードをオフにできない問題について多くのユーザーから苦情が寄せられています。この記事では、Windows 10で機内モードをオフにできない問題を解決する方法を説明します。








