Windows 10で欠落しているデフォルトの電源プランを復元する方法

このガイドでは、Windows 10でデフォルトの電源プラン(バランス、高パフォーマンス、省電力)を復元する方法を詳しく解説します。

デフォルトでは、特定の WiFi に接続するたびに、Windows 10 コンピューターは自動的に保存し、次回からは自動的に接続します。ただし、接続している WiFi ネットワークが遅すぎる場合は、その WiFi を削除して別の WiFi に接続できるとします。
以下の記事では、LuckyTemplates が Windows 10 に保存された WiFi を削除する 4 つの簡単な方法を説明します。

Windows 10 で WiFi を削除する手順
WiFi ネットワーク構成を本当に削除する必要がある状況に遭遇する場合があります。のような:
- 使用しなくなった WiFi ネットワークの名前を削除したい、または WiFi ネットワークが存在しなくなったため (ルーターの WiFi 名を変更した、別の場所に移動した、または転職した場合など)。
- 今後誤って再接続しないように、危険または安全でない WiFi ホットスポットを忘れたい。たとえば、一部のオープンネイバーネットワークは、トラフィックを覗き見して機密の個人データを盗むように構成されており、文書、アカウントログイン、銀行カードがターゲットになることがよくあります。
- あなたの目標は、秘密のネットワークとそれに接続しているという事実を隠すことです。
- など。
削除したい WiFi がまだ接続可能なネットワークとして表示されている場合、つまり使用中のデバイスの近くにある場合は、タスクバーを使用すると簡単に完全に忘れることができます。
その方法は次のとおりです。
ステップ 1:タスクバーの右下隅にあるおなじみの WiFi アイコンをクリックして、周囲のエリアで接続できるネットワークのリストを開きます。
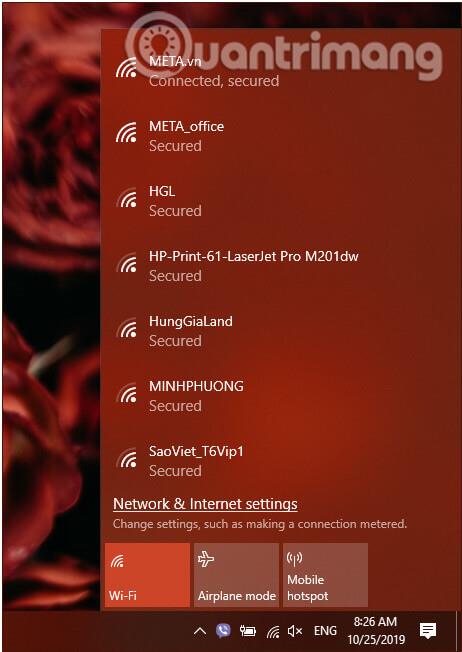
周辺で接続できるネットワーク一覧
ステップ 2:上のリストから、削除する WiFi を特定し、それを右クリックします。このネットワークを忘れるか削除するには、表示されるメニューで「忘れる」をクリックします。
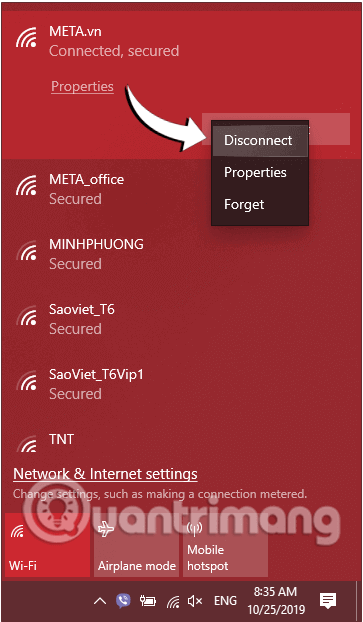
以前に接続した WiFi ネットワークを忘れたり削除するには、[忘れる] をクリックします。
その WiFi は Windows 10 からすぐに削除されます。
Windows 10 で保存した WiFi を忘れるもう 1 つの方法は、Windows の設定を使用することです。次のことを行います。
ステップ 1:まず、[スタート] メニューをクリックし、歯車アイコンをクリックして、Windows 設定ウィンドウ インターフェイスを開きます。
または、キーの組み合わせWindows+を使用することもできますI。
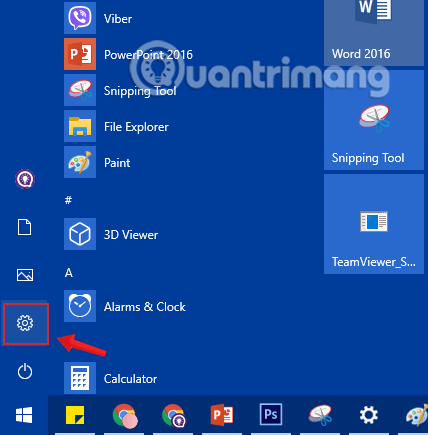
「スタート」メニューの「設定」アイコンをクリックします
ステップ 2: Windows 設定インターフェイスで、 [ネットワークとインターネット]をクリックして変更を設定します。
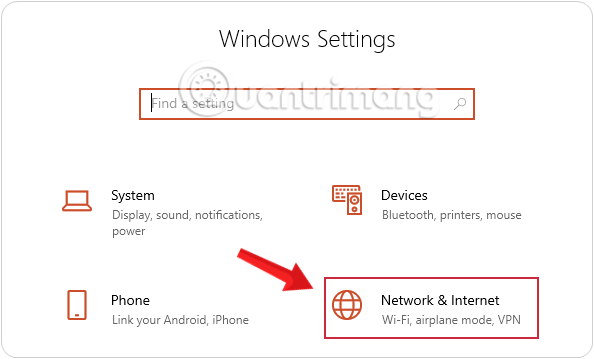
Windowsの設定で「ネットワークとインターネット」をクリックします
ステップ 3: [ネットワークとインターネット]で、左側のウィンドウから[Wi-Fi]をクリックし、 [既知のネットワークの管理]リンクをクリックします。
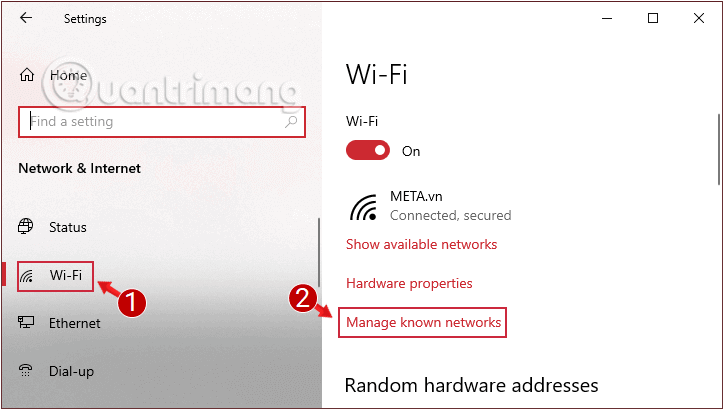
[既知のネットワークの管理] オプションを見つけてクリックします
ステップ 4:このオプションには、接続している WiFi のリストが含まれています。ここから、削除する WiFi を特定してクリックし、[このネットワークを忘れる/削除する] を選択します。
以前に接続した WiFi ネットワークを削除するには、[忘れる] をクリックします。
次回接続するときにパスワードの入力を求められ、Windows が最初からリセットされます。
設定に加えて、コマンド プロンプトを使用して Windows 10 に保存した Wifi を忘れることもできます。
ステップ 1: コマンド プロンプトを開き、「管理者として実行」を使用して管理者として実行します。
最新バージョンの Windows 10 を使用している場合は、コマンド プロンプトを検索するとすぐに[管理者として実行]ボタンが表示されます。
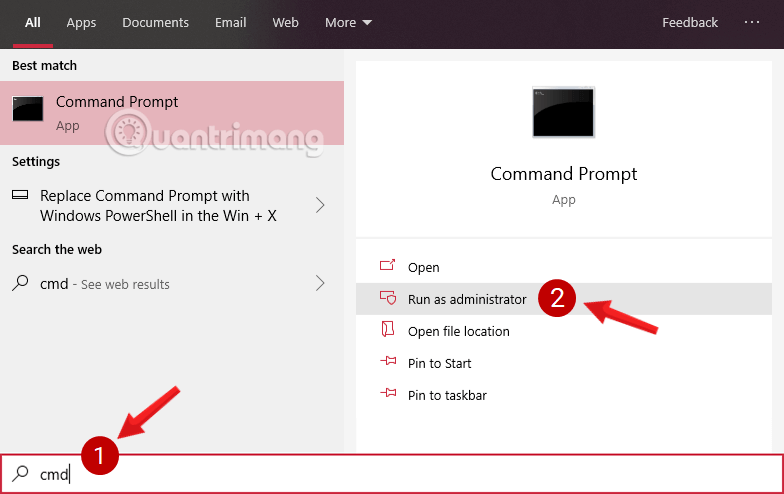
新しい Windows 10 バージョンでコマンド プロンプトを開く
ステップ 2:管理者: コマンド プロンプトウィンドウが画面に表示されます。管理者ウィンドウに次のコマンドを入力します: コマンド プロンプトで、保存された Wifi 接続のリストが表示されます。
netsh wlan show profiles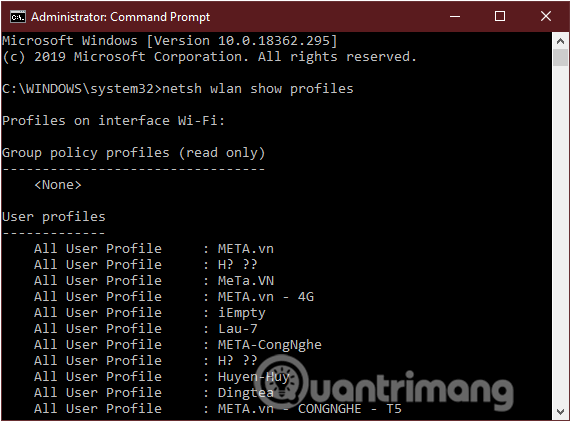
保存された WiFi のリストがコマンド プロンプトに表示されます
ステップ 3:次に、忘れたいネットワーク名を見つけます。コマンド プロンプト ウィンドウに次のコマンドを入力します。
netsh wlan delete profile name="PROFILE NAME"注: PROFILE NAME を忘れたい Wifi ネットワーク名に置き換えます。
たとえば、META-CongNghe という名前の Wifi を削除する場合は、コマンド プロンプト ウィンドウに次のコマンドを入力します。
netsh wlan delete profile name="META-CongNghe"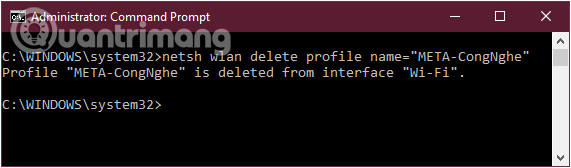
コマンドプロンプトを使用してWi-Fi Windows 10を削除する
ステップ 5:最後に、コンピュータを再起動して変更を保存します。
場合によっては、デバイスに接続したことのあるすべてのワイヤレス ネットワークを削除することが必要になる場合があります。各ネットワークをクリックして手動で忘れる必要がなく、これを非常に簡単に実行できる方法があります。代わりに、次のことを行うだけです。
ステップ 1: コマンド プロンプトを開き、「管理者として実行」を使用して管理者として実行します。
ステップ 2:コマンド プロンプト ウィンドウに以下のコマンドを入力し、Enter キーを押します。
netsh wlan delete profile name=* i=*この操作により、Windows 10 はこれまでに保存されたすべての WiFi 構成を自動的に削除します。ワイヤレス ネットワークに接続している場合、デバイスはすぐに切断されます。インターネットへのアクセスを継続したい場合は、パスワードを入力すると、Windows が最初からリセットされます。
重要な注意: WiFi ネットワークを削除しても、Windows 10 がそのネットワークの検出を停止するわけではありません。
Windows 10 で保存した WiFi を削除すると、そのネットワークが接続可能な WiFi ネットワークのリストに表示されなくなると考える人もいるようです。
それは違います。 WiFi ネットワークを削除するということは、Windows 10 が接続の詳細を保存しなくなることを意味し、ユーザーがその通信可能範囲内にいるたびに、コンピューターがこのネットワークへの自動的な接続を試行しなくなります。削除されたネットワークが自分の地域内にある限り、Windows 10 が接続できる WiFi ネットワークの一覧に表示されます。
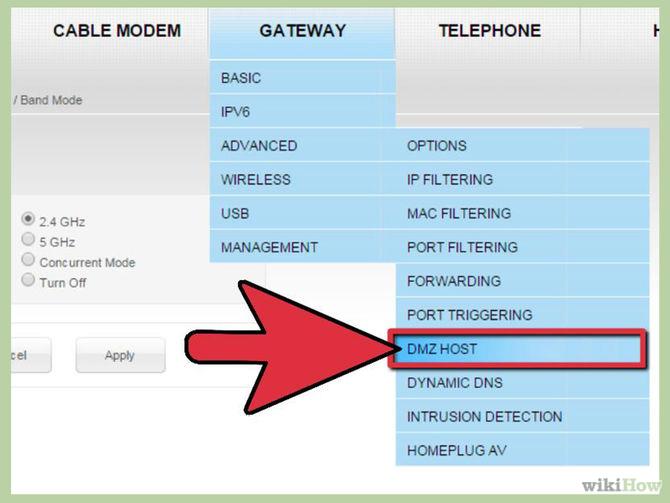
Windows 10 には、お住まいの地域の接続可能なネットワークが表示されます
それだけ!これらは、Windows 10 で WiFi ネットワークを削除するために Quantrimang.com が知っている最も便利なソリューションです。このガイドがお役に立てば幸いです。記事の下にコメントして、他の優れた方法を遠慮なく共有してください。
幸運を!
以下のその他の記事を参照してください。
このガイドでは、Windows 10でデフォルトの電源プラン(バランス、高パフォーマンス、省電力)を復元する方法を詳しく解説します。
仮想化を有効にするには、まず BIOS に移動し、BIOS 設定内から仮想化を有効にする必要があります。仮想化を使用することで、BlueStacks 5 のパフォーマンスが大幅に向上します。
WiFi 接続に接続するときにドライバーが切断されるエラーを修正する方法を解説します。
DIR コマンドは、特定のフォルダーに含まれるすべてのファイルとサブフォルダーを一覧表示する強力なコマンド プロンプト コマンドです。 Windows での DIR コマンドの使用方法を詳しく見てみましょう。
ソフトウェアなしで Windows 10 アプリをバックアップし、データを保護する方法を説明します。
Windows のローカル グループ ポリシー エディターを使用して、通知履歴の削除やアカウントロックの設定を行う方法を説明します。
重要なリソースを簡単に監視及び管理できる<strong>IP監視</strong>ソフトウェアがあります。これらのツールは、ネットワーク、インターフェイス、アプリケーションのトラフィックをシームレスに確認、分析、管理します。
AxCrypt は、データの暗号化に特化した優れたソフトウェアであり、特にデータ セキュリティに優れています。
システムフォントのサイズを変更する方法は、Windows 10のユーザーにとって非常に便利です。
最近、Windows 10にアップデートした後、機内モードをオフにできない問題について多くのユーザーから苦情が寄せられています。この記事では、Windows 10で機内モードをオフにできない問題を解決する方法を説明します。








