Windows 10で欠落しているデフォルトの電源プランを復元する方法

このガイドでは、Windows 10でデフォルトの電源プラン(バランス、高パフォーマンス、省電力)を復元する方法を詳しく解説します。
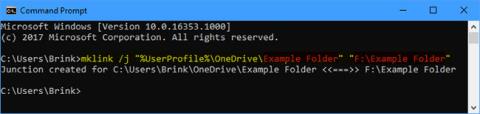
OneDrive は、Windows 10に付属し、Microsoft アカウントで使用される無料のオンライン ストレージです。ファイルを OneDrive に保存すると、どの PC、タブレット、携帯電話からでもアクセスできるようになります。
既定では、OneDrive 内のどのフォルダーを PC に同期するかを選択できます。 Windows 10 では、デフォルトで OneDrive フォルダーがアカウントの%UserProfile%フォルダー (たとえば、 "C:\Users\Brink" ) に保存されます。
このガイドでは、Windows 10 で任意のフォルダーを OneDrive for アカウントに同期する方法を説明します。
OneDrive mklink とは何ですか?
mklink は、ユーザーがフォルダーとファイルの間にシンボリック リンクまたはハード リンクを作成できるようにする Windows コマンドです。これらは完全なショートカットと考えることができ、リンクはフォルダーを指すだけでなく、そのコンテンツが実際にそこにあると Windows を騙すこともできます。
ユーザーはこの機能を使用して、選択したフォルダーを指す OneDrive 同期フォルダー内に OneDrive mklink ジャンクションを作成できます。どう考えても、OneDrive はファイルの所有権を自分が持っていると認識しますが、元のファイルは残ります。
mklink 経由でローカル フォルダーを OneDrive と同期する方法
その方法は次のとおりです。
2. コマンドプロンプトに以下のコマンドを入力し、 を押しますEnter。
mklink /j "%UserProfile%\OneDrive\Folder Name" "Full path of source folder"上記のコマンドのソース フォルダーの完全パスを、OneDrive と同期するフォルダーの実際の完全パス (たとえば、 "F:\Example Folder" ) に置き換えます。
上記のコマンドのフォルダー名を、 OneDrive に表示するフォルダー名 (例: "Example Folder" ) に置き換えます。リンク先がわかりやすいように、ソース フォルダーと同じ名前を使用することをお勧めします。例えば:
mklink /j "%UserProfile%\OneDrive\Example Folder" "F:\Example Folder"
コマンドプロンプトにコマンドを入力します
3. ソース フォルダー (例: "F:\Example Folder" ) が OneDrive (例: "%UserProfile%\OneDrive\Example Folder" )と同期されます。 2 つのフォルダーのいずれかでコピー、保存、削除した内容は、もう一方のフォルダーにも適用されます。
このジャンクション ポイント (実際には別のフォルダーを指しているフォルダー) を元に戻し、ソース フォルダーと OneDrive の同期を停止する場合は、そのフォルダー (たとえば、「%UserProfile%\OneDrive\Example Folder」)を削除するだけです。 ) OneDrive フォルダー内にあります。これにより、ソース フォルダー (例: "F:\Example Folder" ) は削除されませんが、オンラインの OneDrive からも削除されます。
このガイドでは、Windows 10でデフォルトの電源プラン(バランス、高パフォーマンス、省電力)を復元する方法を詳しく解説します。
仮想化を有効にするには、まず BIOS に移動し、BIOS 設定内から仮想化を有効にする必要があります。仮想化を使用することで、BlueStacks 5 のパフォーマンスが大幅に向上します。
WiFi 接続に接続するときにドライバーが切断されるエラーを修正する方法を解説します。
DIR コマンドは、特定のフォルダーに含まれるすべてのファイルとサブフォルダーを一覧表示する強力なコマンド プロンプト コマンドです。 Windows での DIR コマンドの使用方法を詳しく見てみましょう。
ソフトウェアなしで Windows 10 アプリをバックアップし、データを保護する方法を説明します。
Windows のローカル グループ ポリシー エディターを使用して、通知履歴の削除やアカウントロックの設定を行う方法を説明します。
重要なリソースを簡単に監視及び管理できる<strong>IP監視</strong>ソフトウェアがあります。これらのツールは、ネットワーク、インターフェイス、アプリケーションのトラフィックをシームレスに確認、分析、管理します。
AxCrypt は、データの暗号化に特化した優れたソフトウェアであり、特にデータ セキュリティに優れています。
システムフォントのサイズを変更する方法は、Windows 10のユーザーにとって非常に便利です。
最近、Windows 10にアップデートした後、機内モードをオフにできない問題について多くのユーザーから苦情が寄せられています。この記事では、Windows 10で機内モードをオフにできない問題を解決する方法を説明します。








