Windows 10で欠落しているデフォルトの電源プランを復元する方法

このガイドでは、Windows 10でデフォルトの電源プラン(バランス、高パフォーマンス、省電力)を復元する方法を詳しく解説します。
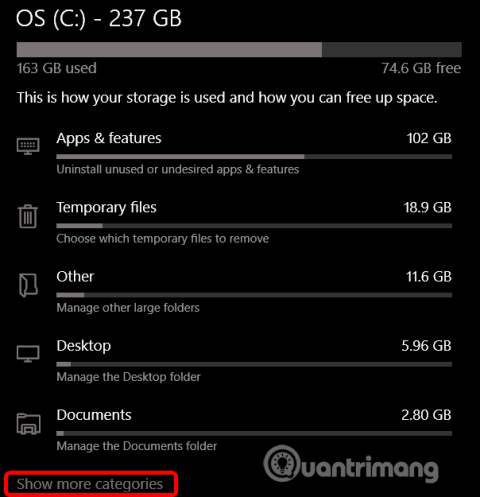
2019 年 5 月の更新プログラム以降、Windows 10 では、更新プログラムとオプション ファイル用にデバイス上のストレージの約 7 GB が予約されます。これにより、将来のアップデートのインストールが簡単になりますが、必要に応じてそのストレージを復元できます。
Windows 10 で予約ストレージをオフにする手順
Windows では、更新のために一定量の空きディスク容量が必要です。コンピューターに十分な空き容量がない場合、アップデートをインストールすることはできません。最近の 2019 年 5 月の更新では、Microsoft はこの問題を修正するために更新用のディスク領域を予約しました。
以前は、PC に十分な空きディスク領域がない場合、Windows は更新プログラムを適切にインストールできませんでした。唯一の回避策は、続行する前にストレージ領域を解放することです。
Microsoft は予約ストレージを使用して、Windows 10 がドライブ上に少なくとも 7 GB の空き領域を確保し、ドライブの残りの領域に関係なく更新プログラムをダウンロードできるようにします。
更新ファイルに使用されない場合、予約ストレージはアプリケーション、一時ファイル、およびシステム メモリに使用され、PC の日常的な機能が向上します。
つまり、Windows は 7GB の予約ストレージをすべて使用するわけではありません。通常はシステム上の別の場所に保存されるいくつかの一時ファイルを保存できます。
無効にする前に、システムが予約ストレージを使用していることを確認する必要があります。そうでない場合は、Windows がデバイス上の余分なメモリを占有しないため、無効にする必要はありません。設定で、システムがより多くのメモリとスペースを使用しているかどうかを確認できます。
この機能は、Windows 10 バージョン 1903 がプレインストールされている新しいコンピューター、および Windows 10 バージョン 1903 が最初からインストールされているコンピューターで自動的に有効になります。以前のバージョンの Windows 10 から更新する場合、予約ストレージは有効になりません。
Windows が予約ストレージを使用しているかどうかを確認するには、[設定] > [システム] > [ストレージ]に移動します。Win+を押すと、設定アプリをすぐに開くことができますI。ディスク領域を占有する項目のリストで「その他のカテゴリ」をクリックします。
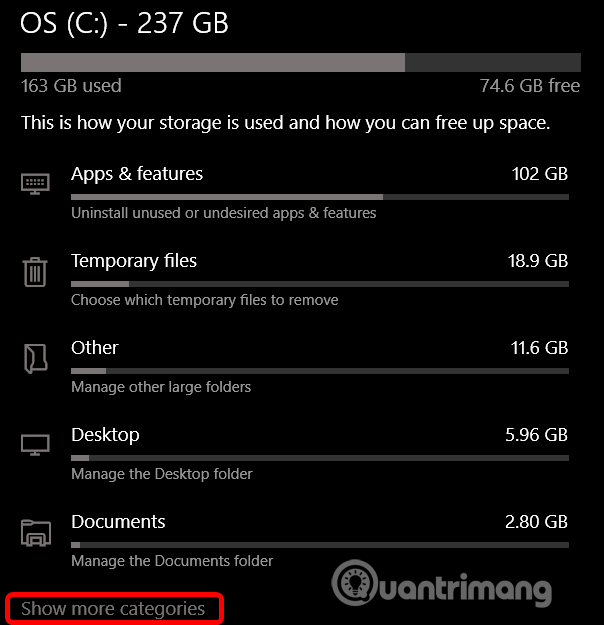
[システムと予約済み]をクリックします。
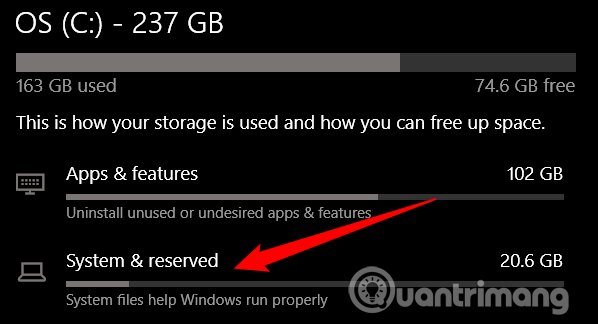
この機能が有効になっている場合、7 GB 以上のストレージが使用されている [予約済みストレージ] セクションが表示されます。 「予約ストレージ」が表示されない場合、システムはこの機能を有効にしていません。
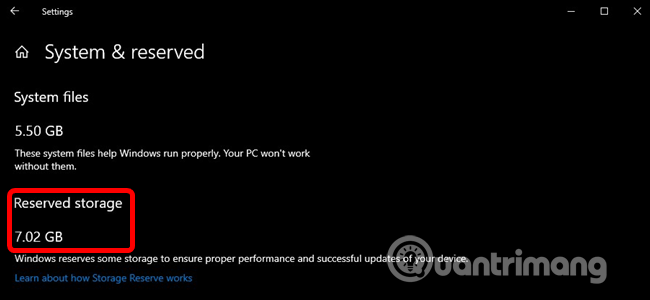
オプション機能 ( [設定] > [アプリと機能] > [オプション機能の管理] ) と言語パック ( [設定] > [時刻と言語] > [言語] )をアンインストールすることで、占有されているストレージ容量の一部を解放できます。
ただし、スペースを最大限に解放したい場合は、予約ストレージ機能を完全にオフにする必要があります。 Microsoft はユーザーに対し、そうしないようアドバイスしています。
この機能の目的は、重要なオペレーティング システム機能が常にドライブ領域にアクセスできるようにすることで、コンピューターの日常的な機能を向上させることです。予約ストレージが使用されておらず、空き領域が少ない場合、Windows やアプリケーションが動作するために空き領域が必要なときに、期待どおりに機能しない可能性があります。予約ストレージを使用すると、アップデート、アプリ、一時ファイル、キャッシュが貴重な空き領域を占有する可能性が低くなり、期待どおりに機能し続けます。
ただし、スペースが必要な場合は、予約ストレージを無効にすることができます。ほとんどの Windows 10 コンピューターはこの機能がなくても正常に動作するためです。
注意する必要があるのは、変更はすぐには反映されないということです。予約ストレージは、次の更新がインストールされるまでシステムから削除されません。ただし、Microsoft は通常、累積的な更新プログラムを月に 1 回リリースするため、予約ストレージは長く待つことなくシステムから削除されます。
警告:レジストリ エディタは強力なツールであり、これを誤って使用すると、システムが不安定になったり、操作不能になったりすることがあります。これは非常に簡単な「トリック」であり、指示に正しく従えば問題はありません。レジストリ エディターを使用したことがない場合は、開始する前にレジストリ エディターについて学習し、変更を加える前に必ずレジストリ(およびコンピューター) をバックアップしてください。
[スタート]をクリックして「 regedit 」と入力し、Enter キーを押して、コンピューター上で変更を加えることにより、レジストリ エディターを開きます。
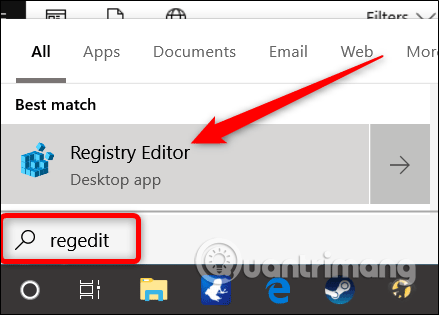
レジストリ エディターで、左側のバーを使用して次のキーに移動します。これをコピーして、レジストリ エディターのアドレス バーに貼り付けることもできます。
HKEY_LOCAL_MACHINE\SOFTWARE\Microsoft\Windows\CurrentVersion\ReserveManager
ここで、「ShipedWithReserves」を見つけてダブルクリックします。
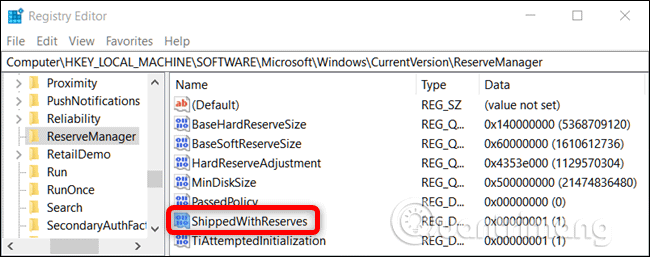
[値のデータ]の下の数値を1から0に変更し、[OK]をクリックします。
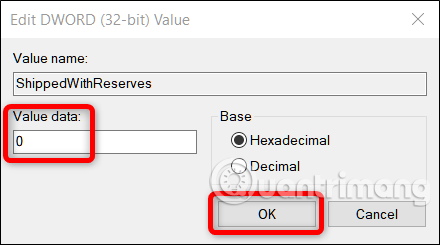
レジストリ エディタを閉じ、Windows を再起動して変更を適用します。
したがって、予約ストレージは無効になっていますが、Windows が更新プログラムをインストールして予約ストレージを削除するまでに数週間待つ必要がある場合があります。
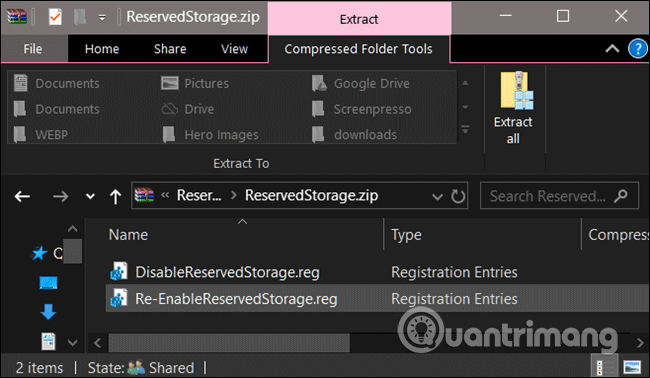
レジストリ エディターを使用したくない場合は、以下のレジストリ ハックをダウンロードして Zip ファイルを解凍できます。
https://www.howtogeek.com/wp-content/uploads/2019/06/DisableReservedStorage.zip抽出すると、予約ストレージを無効にするREG ファイルと、必要に応じて再度有効にする別のファイルが表示されます。必要なファイルをダブルクリックし、レジストリを変更するためのプロンプトを受け入れます。
このハック ファイルは、前のセクションと同様に、ShipedWithReserves 値を 0 に変更します。別のファイルは、値データを 1 に変更することで予約ストレージを再度有効にします。
成功を祈っています!
このガイドでは、Windows 10でデフォルトの電源プラン(バランス、高パフォーマンス、省電力)を復元する方法を詳しく解説します。
仮想化を有効にするには、まず BIOS に移動し、BIOS 設定内から仮想化を有効にする必要があります。仮想化を使用することで、BlueStacks 5 のパフォーマンスが大幅に向上します。
WiFi 接続に接続するときにドライバーが切断されるエラーを修正する方法を解説します。
DIR コマンドは、特定のフォルダーに含まれるすべてのファイルとサブフォルダーを一覧表示する強力なコマンド プロンプト コマンドです。 Windows での DIR コマンドの使用方法を詳しく見てみましょう。
ソフトウェアなしで Windows 10 アプリをバックアップし、データを保護する方法を説明します。
Windows のローカル グループ ポリシー エディターを使用して、通知履歴の削除やアカウントロックの設定を行う方法を説明します。
重要なリソースを簡単に監視及び管理できる<strong>IP監視</strong>ソフトウェアがあります。これらのツールは、ネットワーク、インターフェイス、アプリケーションのトラフィックをシームレスに確認、分析、管理します。
AxCrypt は、データの暗号化に特化した優れたソフトウェアであり、特にデータ セキュリティに優れています。
システムフォントのサイズを変更する方法は、Windows 10のユーザーにとって非常に便利です。
最近、Windows 10にアップデートした後、機内モードをオフにできない問題について多くのユーザーから苦情が寄せられています。この記事では、Windows 10で機内モードをオフにできない問題を解決する方法を説明します。








