Windows 10で欠落しているデフォルトの電源プランを復元する方法

このガイドでは、Windows 10でデフォルトの電源プラン(バランス、高パフォーマンス、省電力)を復元する方法を詳しく解説します。

新しいワイヤレス ネットワークに接続すると、Windows はそのワイヤレス ネットワークのプロファイルを作成します。ワイヤレス ネットワーク プロファイル (WiFi) には、ワイヤレス ネットワークに接続できるようにするためのSSID (ネットワーク名)、パスワード、およびセキュリティ情報が含まれています。
このガイドでは、Windows 10 でワイヤレス ネットワークへの自動接続を有効または無効にするさまざまな方法を説明します。
ワイヤレスネットワークへの自動接続を有効にする
ワイヤレス ネットワークに接続している間、[自動的に接続] チェックボックスをオンにします。
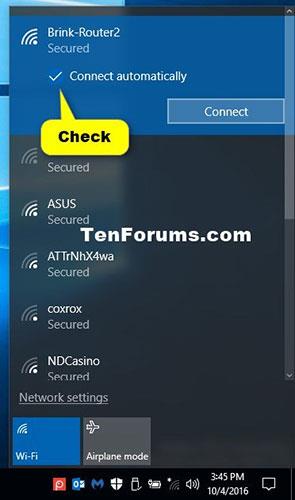
自動的に接続を選択します
切断してワイヤレスネットワークへの自動接続をオフにする
ワイヤレスネットワーク接続を切断します。このワイヤレス ネットワークに再接続する場合は、手動で接続する必要があります。
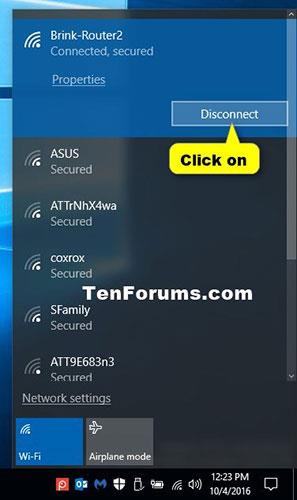
切断してワイヤレスネットワークへの自動接続をオフにする
設定でワイヤレスネットワークへの自動接続をオン/オフにする
1. [設定]を開き、[ネットワークとインターネット]アイコン をクリックします。
2.左側の[Wi-Fi]をクリックし、右側の接続されているワイヤレス ネットワーク (たとえば、「Brink-Router2」) をタップします。
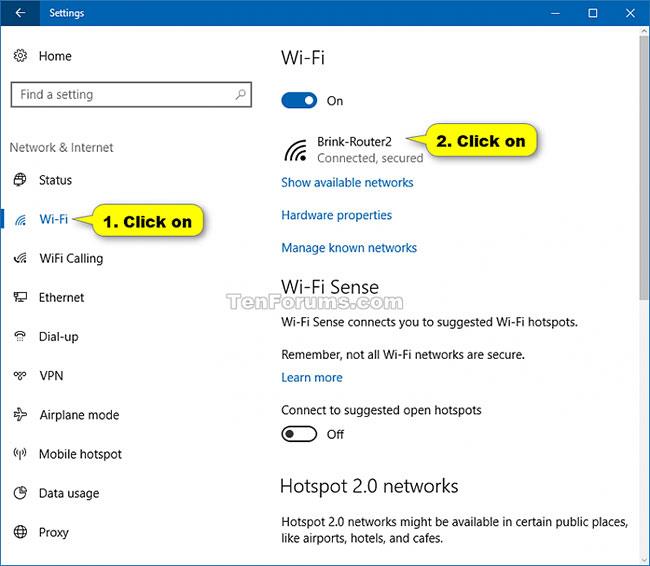
左側の「Wi-Fi」をクリックし、接続されているワイヤレスネットワークをタップします
3.このワイヤレス ネットワークに必要な内容に応じて、[範囲内にある場合は自動的に接続] オプションをオンまたはオフにします。
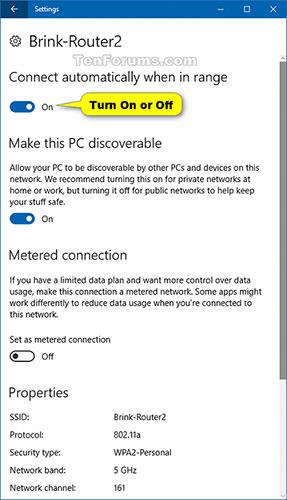
[範囲内にあるときに自動的に接続する] オプションをオンまたはオフにする
4. ここで、必要に応じて「設定」を閉じます。
「ネットワーク接続」でワイヤレスネットワークへの自動接続を有効/無効にします。
Win1. +キーを押して「ファイル名を指定して実行」Rを開き、 「ファイル名を指定して実行」にncpa.cplと入力し、「OK」をクリックして「ネットワーク接続」を開きます。
2. ワイヤレス ネットワーク (例: 「Brink-Router2」) をクリックします。
3. [ワイヤレスのプロパティ] ボタンをクリックします。
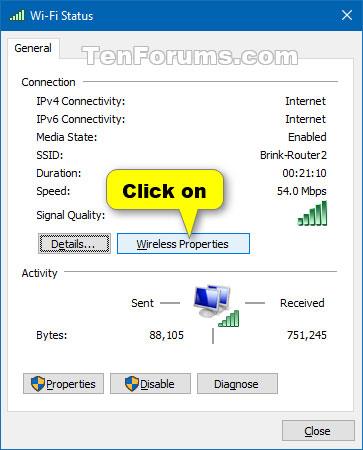
「ワイヤレスのプロパティ」ボタンをクリックします。
4. 必要に応じて、[このネットワークが範囲内にあるときに自動的に接続する] を選択 (有効にする) またはチェックを外して (無効にする) 、[OK] を押します。
5. 「閉じる」をクリックします。
6. ここで、必要に応じてネットワーク接続を閉じることができます。
コマンド プロンプトでワイヤレス ネットワークへの自動接続を有効/無効にする
2. コマンドをコピーしてnetsh wlan show profilesコマンド プロンプトに貼り付け、 を押してEnter、自動接続を有効または無効にするワイヤレス ネットワーク プロファイル名 (たとえば、「Brink-Router2」) をメモします。
3. コマンド プロンプトに以下のコマンドを入力し、 を押して、このワイヤレス ネットワークの接続モードが現在[自動接続]または[手動接続] に設定されているEnterかどうかを確認します。
netsh wlan show profile "name"注:上記のコマンドの名前を、手順 2 のワイヤレス ネットワーク プロファイルの実際の名前に置き換えます。
例えば:
netsh wlan show profile "Brink-Router2"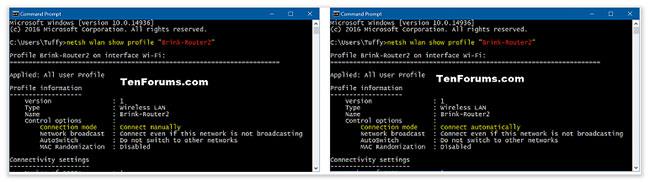
接続モードが自動的に接続するか手動で接続するかどうかを確認します。
4. コマンド プロンプトに以下の使用するコマンドを入力し、 を押しますEnter。
netsh wlan set profileparameter name="name" connectionmode=autonetsh wlan set profileparameter name="name" connectionmode=manual上記のコマンドの名前を、手順 2 のワイヤレス ネットワーク プロファイルの実際の名前に置き換えます。
例えば:
netsh wlan set profileparameter name="Brink-Router2" connectionmode=autonetsh wlan set profileparameter name="Brink-Router2" connectionmode=manual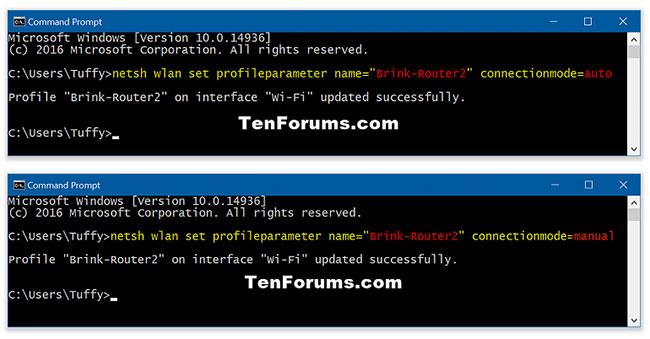
コマンドを入力して、ワイヤレスネットワークへの自動接続を有効/無効にします。
5. ここで、必要に応じてコマンド プロンプトを閉じます。
このガイドでは、Windows 10でデフォルトの電源プラン(バランス、高パフォーマンス、省電力)を復元する方法を詳しく解説します。
仮想化を有効にするには、まず BIOS に移動し、BIOS 設定内から仮想化を有効にする必要があります。仮想化を使用することで、BlueStacks 5 のパフォーマンスが大幅に向上します。
WiFi 接続に接続するときにドライバーが切断されるエラーを修正する方法を解説します。
DIR コマンドは、特定のフォルダーに含まれるすべてのファイルとサブフォルダーを一覧表示する強力なコマンド プロンプト コマンドです。 Windows での DIR コマンドの使用方法を詳しく見てみましょう。
ソフトウェアなしで Windows 10 アプリをバックアップし、データを保護する方法を説明します。
Windows のローカル グループ ポリシー エディターを使用して、通知履歴の削除やアカウントロックの設定を行う方法を説明します。
重要なリソースを簡単に監視及び管理できる<strong>IP監視</strong>ソフトウェアがあります。これらのツールは、ネットワーク、インターフェイス、アプリケーションのトラフィックをシームレスに確認、分析、管理します。
AxCrypt は、データの暗号化に特化した優れたソフトウェアであり、特にデータ セキュリティに優れています。
システムフォントのサイズを変更する方法は、Windows 10のユーザーにとって非常に便利です。
最近、Windows 10にアップデートした後、機内モードをオフにできない問題について多くのユーザーから苦情が寄せられています。この記事では、Windows 10で機内モードをオフにできない問題を解決する方法を説明します。








