Windows 10で欠落しているデフォルトの電源プランを復元する方法

このガイドでは、Windows 10でデフォルトの電源プラン(バランス、高パフォーマンス、省電力)を復元する方法を詳しく解説します。
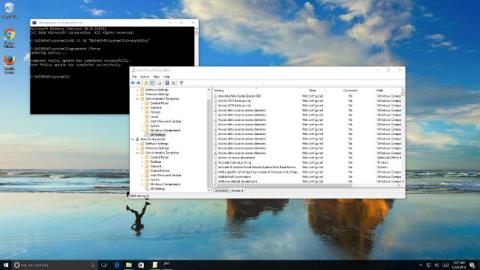
Windows 10では、ユーザーは設定アプリとコントロール パネルでカスタマイズ オプションを見つけることができます。ただし、より上位のオプションを変更する場合、ユーザーはローカル グループ ポリシー エディターを使用できます。
ローカル グループ ポリシー エディター(gpedit.msc) はオペレーティング システムの重要な部分であり、コンピューター全体またはユーザー アカウント全体の設定を構成するために長期間にわたって統合されてきました。
ただし、場合によっては、ポリシーの変更が失敗し、あまりにも多くのポリシーをアクティブ化または無効化したり、特定のポリシーを構成したりすると、コンピューター上で多くの予期せぬ問題が発生する可能性があります。この場合、グループ ポリシー オブジェクト(GPO) を元のデフォルト設定にリセットすると、エラーが解決される可能性があります。
以下の記事では、LuckyTemplates が Windows 10 コンピューター上のグループ ポリシー オブジェクト (GPO) をリセットする 2 つの方法を説明します。
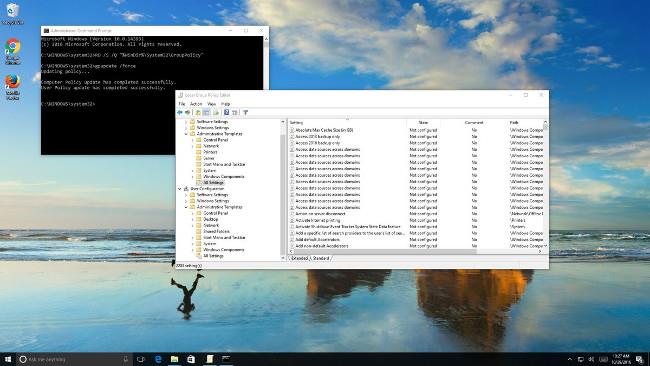
ローカル グループ ポリシー設定をリセットするにはどうすればよいですか?
ローカル グループ ポリシー エディターを使用すると、個人、システム、ネットワークなどのさまざまな設定を構成でき、ローカル グループ ポリシー エディターでカスタマイズできる設定は合計 2000 以上あります。
ローカル グループ ポリシー エディターを元のデフォルト設定状態にリセットするには、2 つの方法があります。
重要な注意点:
プロセス中にエラーが発生する可能性があるため、実行する前にシステムをバックアップするか、システムの復元ポイントを作成する必要があります。
1. ローカル グループ ポリシー エディターを使用してすべてのグループ ポリシーをリセットします。
1. Windows + Rキーの組み合わせを押して、[ファイル名を指定して実行] コマンド ウィンドウを開きます。
2. [ファイル名を指定して実行] コマンド ウィンドウで、「gpedit.msc」と入力し、Enter キーを押すか、[OK]をクリックして、ローカル グループ ポリシー エディター ウィンドウを開きます。
3. [ローカル グループ ポリシー エディター] ウィンドウで、次のキーに移動します。
[ローカル コンピュータ ポリシー] > [コンピュータの構成] > [管理用テンプレート] > [すべての設定]
4. 右側のペインの[状態]セクションに、[有効]および[無効]に設定された値が表示されます。
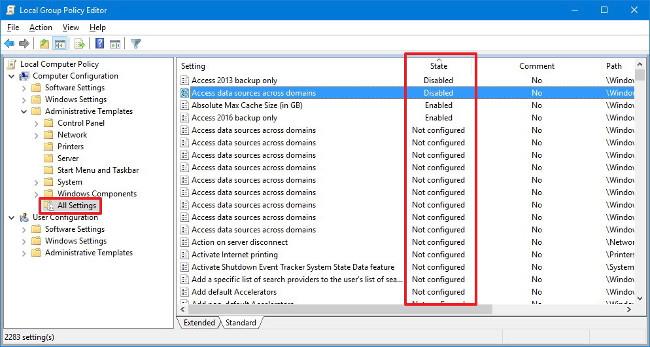
5. [有効]または[無効] の各有効ポリシーをダブルクリックし、値を[未構成]に変更します。
6. [OK]をクリックし、各ポリシーに対して同じ手順を実行します。
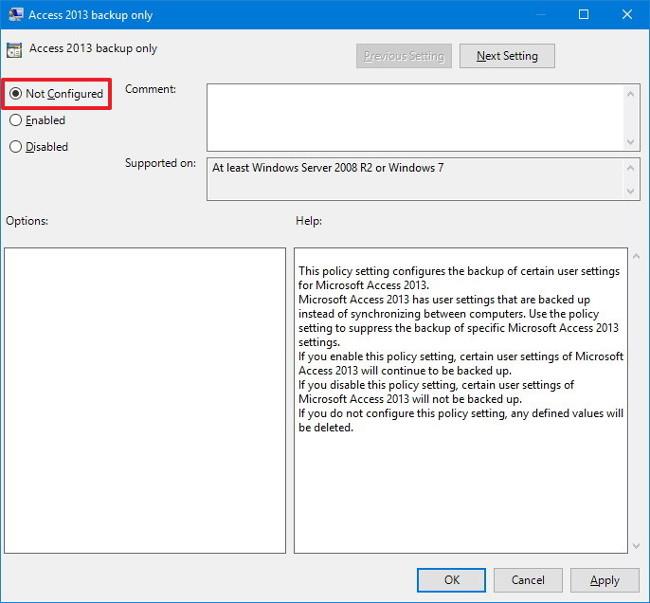
「ユーザー構成」セクションの設定を変更する場合は、上記と同じ手順に従う必要がありますが、「すべての設定」を開くには、以下のリンクにアクセスする必要があります。
[ローカル コンピュータ ポリシー] > [ユーザーの構成] > [管理用テンプレート] > [すべての設定]
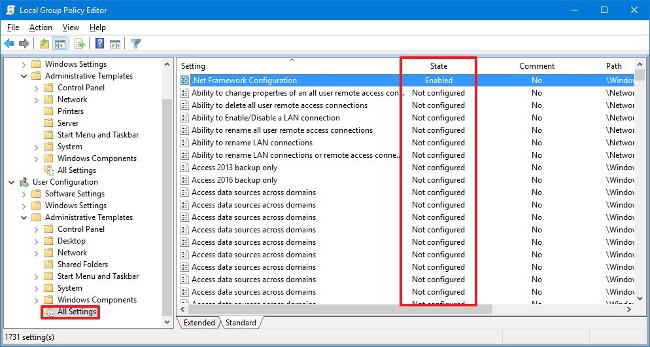
2. コマンドプロンプトを使用する
1. Windows + Xキーの組み合わせを押してパワー ユーザー メニューを開きます。ここでコマンド プロンプト(管理者) をクリックしてコマンド プロンプト ウィンドウを開きます。
2. コマンド プロンプト ウィンドウで、以下の各コマンドを入力し、Enter キーを押します。
RD /S /Q "%WinDir%\System32\GroupPolicyUsers"
RD /S /Q "%WinDir%\System32\GroupPolicy"
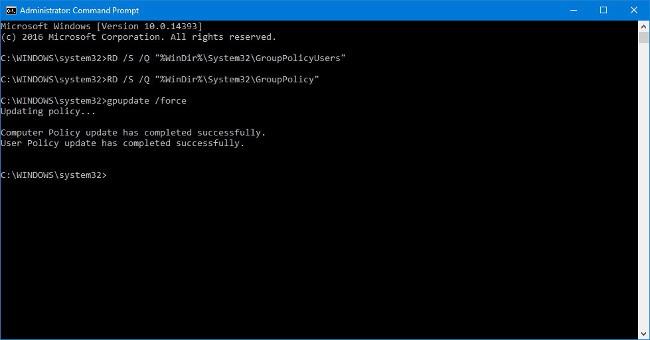
3. 以下のコマンドを使用してコンピュータを再起動し、プロセスを完了します。
gpupdate /force
上記のコマンドは、コンピューター上のグループ ポリシー設定を保存するフォルダーを削除し、Windows 10 は元の既定の設定を適用します。
上記の手順により、ローカル設定がリセットされることに注意してください。つまり、Active Directoryを使用してドメインに接続されているコンピュータでは上記の手順を実行できません。
Windows 10 Homeを使用している場合、ローカル グループ ポリシー エディターは Windows 10 Pro、Enterprise、および Education でのみ利用できるため、ローカル グループ ポリシー エディターにアクセスできません。
以下のその他の記事を参照してください。
幸運を!
このガイドでは、Windows 10でデフォルトの電源プラン(バランス、高パフォーマンス、省電力)を復元する方法を詳しく解説します。
仮想化を有効にするには、まず BIOS に移動し、BIOS 設定内から仮想化を有効にする必要があります。仮想化を使用することで、BlueStacks 5 のパフォーマンスが大幅に向上します。
WiFi 接続に接続するときにドライバーが切断されるエラーを修正する方法を解説します。
DIR コマンドは、特定のフォルダーに含まれるすべてのファイルとサブフォルダーを一覧表示する強力なコマンド プロンプト コマンドです。 Windows での DIR コマンドの使用方法を詳しく見てみましょう。
ソフトウェアなしで Windows 10 アプリをバックアップし、データを保護する方法を説明します。
Windows のローカル グループ ポリシー エディターを使用して、通知履歴の削除やアカウントロックの設定を行う方法を説明します。
重要なリソースを簡単に監視及び管理できる<strong>IP監視</strong>ソフトウェアがあります。これらのツールは、ネットワーク、インターフェイス、アプリケーションのトラフィックをシームレスに確認、分析、管理します。
AxCrypt は、データの暗号化に特化した優れたソフトウェアであり、特にデータ セキュリティに優れています。
システムフォントのサイズを変更する方法は、Windows 10のユーザーにとって非常に便利です。
最近、Windows 10にアップデートした後、機内モードをオフにできない問題について多くのユーザーから苦情が寄せられています。この記事では、Windows 10で機内モードをオフにできない問題を解決する方法を説明します。








