Windows 10で欠落しているデフォルトの電源プランを復元する方法

このガイドでは、Windows 10でデフォルトの電源プラン(バランス、高パフォーマンス、省電力)を復元する方法を詳しく解説します。
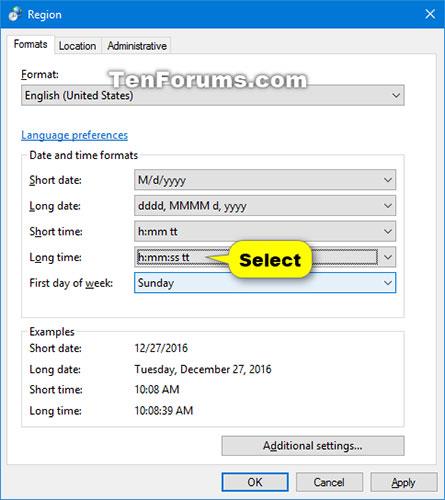
ロック画面は、 PC をロックしたとき(または、一定期間非アクティブになった後に PC が自動的にロックされたとき) に表示される画面です。ロック画面は、起動時、ログアウト時、および一定分間非アクティブな場合にも表示されます。ログイン画面を表示して Windows にログインできるように、ロック画面を削除する必要があります。ユーザーは、ロック画面を押すか、キーボードを使用するか、マウスで引き上げることによって、ロック画面を解除できます。
ロック画面の時計には、デフォルトで時間が 12 時間形式で表示されます。
このガイドでは、Windows 10 でロック画面の時刻形式を 12 時間または 24 時間 (軍事時間とも呼ばれます) に変更する方法を説明します。
現在のユーザーのロック画面の時計を 12 時間形式または 24 時間形式に変更します
Windows 10にログインする際に、ユーザーアカウントでコンピューターをロックした場合に表示されるロック画面です。
このオプションはあなたのアカウント (現在のユーザー) にのみ影響します。
1.コントロール パネル(アイコン ビュー) を開き、[地域] アイコンをクリックします。
2. 実行したい内容に応じて、以下のステップ 3 (12 時間) またはステップ 4 (24 時間) を実行します。
3. アカウントのロック画面の時計を 12 時間形式に変更するには、長時間の時間形式をh:mm:ss ttに変更し、OK を押します。

ロック画面の時計をアカウントの 12 時間形式に変更します
4. アカウントのロック画面の時計を 24 時間形式に変更するには、長時間の時間形式をHH:mm:ssに変更し、OK を押します。
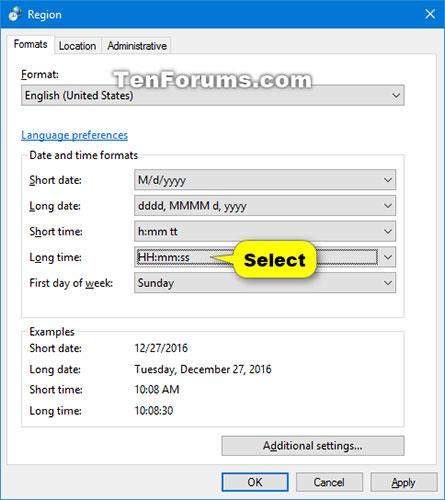
アカウントのロック画面の時計を 24 時間形式に変更します
デフォルトのロック画面で時計を 12 時間形式または 24 時間形式に変更します
このオプションを実行するには、管理者権限でログインする必要があります。
これは、現在 Windows 10 にログインしているユーザー アカウントがないときに表示されるロック画面です。たとえば、Windows の起動時などです。
1.コントロール パネル(アイコン ビュー) を開き、[地域] アイコンをクリックします。
2. 実行したい内容に応じて、以下のステップ 3 (12 時間) またはステップ 4 (24 時間) を実行します。
3. デフォルトのロック画面の時計を 12 時間形式に変更するには、[長時間] の時刻形式をh:mm:ss ttに変更し、[適用]をクリックし、[管理]タブを選択して、手順 5 に進みます。
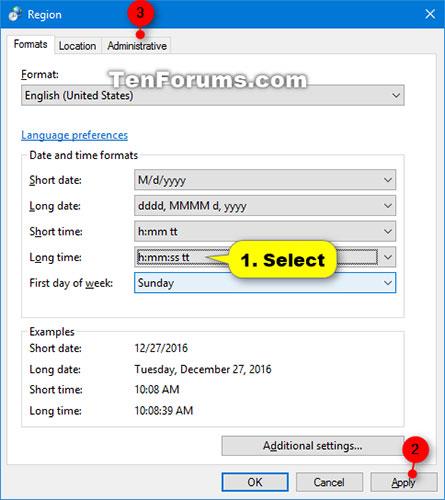
デフォルトのロック画面の時計を 12 時間形式に変更する
4. デフォルトのロック画面の時計を 24 時間形式に変更するには、[長時間] の時刻形式をHH:mm:ssに変更し、[適用]をクリックし、 [管理]タブを選択して、次の手順 5 に進みます。
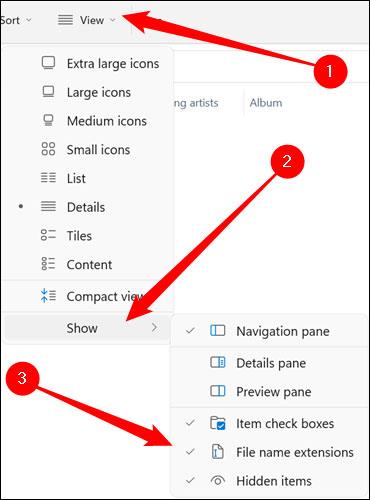
デフォルトのロック画面の時計を 24 時間形式に変更する
5. 「設定をコピー」ボタンをクリックします。
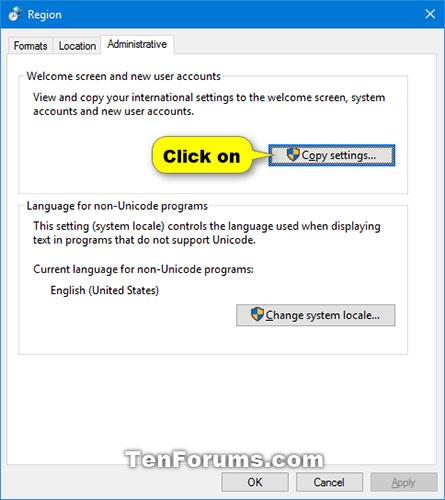
「設定をコピー」ボタンをクリックします
6. [ようこそ画面とシステム アカウント]ボックスをオンにして、[OK] をクリックします。
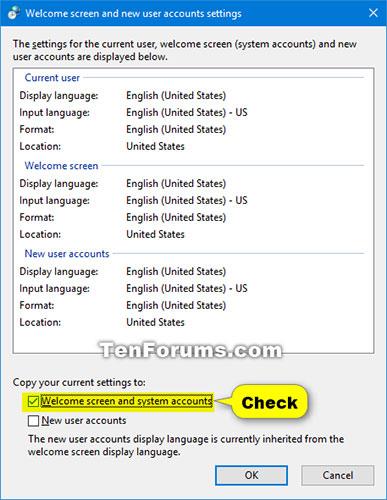
[ようこそ画面とシステム アカウント] チェックボックスをオンにします。
7. 「OK」をクリックします。
8.必要に応じて、コントロール パネルを閉じます。
続きを見る:
このガイドでは、Windows 10でデフォルトの電源プラン(バランス、高パフォーマンス、省電力)を復元する方法を詳しく解説します。
仮想化を有効にするには、まず BIOS に移動し、BIOS 設定内から仮想化を有効にする必要があります。仮想化を使用することで、BlueStacks 5 のパフォーマンスが大幅に向上します。
WiFi 接続に接続するときにドライバーが切断されるエラーを修正する方法を解説します。
DIR コマンドは、特定のフォルダーに含まれるすべてのファイルとサブフォルダーを一覧表示する強力なコマンド プロンプト コマンドです。 Windows での DIR コマンドの使用方法を詳しく見てみましょう。
ソフトウェアなしで Windows 10 アプリをバックアップし、データを保護する方法を説明します。
Windows のローカル グループ ポリシー エディターを使用して、通知履歴の削除やアカウントロックの設定を行う方法を説明します。
重要なリソースを簡単に監視及び管理できる<strong>IP監視</strong>ソフトウェアがあります。これらのツールは、ネットワーク、インターフェイス、アプリケーションのトラフィックをシームレスに確認、分析、管理します。
AxCrypt は、データの暗号化に特化した優れたソフトウェアであり、特にデータ セキュリティに優れています。
システムフォントのサイズを変更する方法は、Windows 10のユーザーにとって非常に便利です。
最近、Windows 10にアップデートした後、機内モードをオフにできない問題について多くのユーザーから苦情が寄せられています。この記事では、Windows 10で機内モードをオフにできない問題を解決する方法を説明します。








