Windows 10で欠落しているデフォルトの電源プランを復元する方法

このガイドでは、Windows 10でデフォルトの電源プラン(バランス、高パフォーマンス、省電力)を復元する方法を詳しく解説します。

ディスプレイ スイッチは、Windows 10 PC のメイン画面のプレゼンテーション モードを変更し、PC 画面のみに投影する ( PC 画面のみ)、同じコンテンツを 2 番目の画面に投影する (複製)、すべての画面に拡張する (拡張)ために使用します。または 2 番目の画面のみ ( 2 番目の画面のみ)。
このガイドでは、 Windows 10でディスプレイのプレゼンテーション モードを変更する方法を説明します。
| 政権 | 説明する |
| PC画面のみ | 現在のホーム画面のみがアクティブになります。接続されている他のディスプレイはすべて無効になります。 (ワイヤレスプロジェクターに接続している場合、このオプションは[切断]に変わります)。 |
| 重複 | メイン画面がセカンド画面にミラーリングされます。 |
| 拡張(デフォルト) | ホーム画面は接続されているすべてのディスプレイにわたって拡張され、複数のディスプレイにまたがるデスクトップを使用できます。 |
| セカンドスクリーンのみ | 現在のホーム画面は無効になります。接続されている他のすべてのディスプレイはオンのままになり、2 番目のディスプレイが新しいプライマリ ディスプレイとして使用されます。 |
プロジェクト フライアウト メニューで内部ディスプレイのプレゼンテーション モードを変更します。
1.プロジェクト フライアウト メニューを開く方法に応じて、以下のステップ 2 (プロジェクト) またはステップ 3 (アクション センター) を実行します。
Win2. +キーを押すPか、タッチスクリーンの右端からスワイプして、以下の手順 4 に進みます。
3.アクション センターを開き、[プロジェクト]ボタン をクリックして、以下の手順 4 に進みます。

アクションセンターを開き、「プロジェクト」ボタンをクリックします。
4. 希望するプレゼンテーション モードをタップします ( PC 画面のみ、複製、拡張、または2 番目の画面のみ)。希望する投影モードが表示されるまで下矢印キーを押して、押してEnter適用することもできます。
たとえば、空白の黒い画面が表示され、メニューが表示されない場合は、以下の手順を実行して、デフォルトの拡張設定を復元できます。
Win+キー を押しP、下矢印キーを 2 回押して、 を押しますEnter。
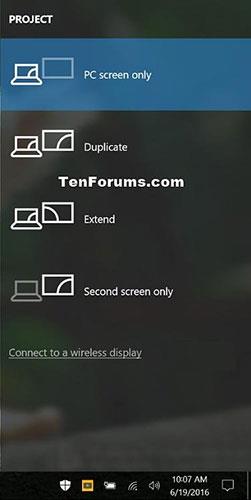
希望のプレゼンテーションモードをタップします
コマンドを使用してディスプレイのプレゼンテーション モードを変更する
使用する以下のコマンドの 1 つをコピーして、コマンド プロンプトまたはファイル名を指定して実行ダイアログ ボックスに貼り付け( Win+ R)、 を押しますEnter。
PC画面のみ
%windir%\System32\DisplaySwitch.exe /internal重複
%windir%\System32\DisplaySwitch.exe /clone伸ばす
%windir%\System32\DisplaySwitch.exe /extendセカンドスクリーンのみ
%windir%\System32\DisplaySwitch.exe /externalこのガイドでは、Windows 10でデフォルトの電源プラン(バランス、高パフォーマンス、省電力)を復元する方法を詳しく解説します。
仮想化を有効にするには、まず BIOS に移動し、BIOS 設定内から仮想化を有効にする必要があります。仮想化を使用することで、BlueStacks 5 のパフォーマンスが大幅に向上します。
WiFi 接続に接続するときにドライバーが切断されるエラーを修正する方法を解説します。
DIR コマンドは、特定のフォルダーに含まれるすべてのファイルとサブフォルダーを一覧表示する強力なコマンド プロンプト コマンドです。 Windows での DIR コマンドの使用方法を詳しく見てみましょう。
ソフトウェアなしで Windows 10 アプリをバックアップし、データを保護する方法を説明します。
Windows のローカル グループ ポリシー エディターを使用して、通知履歴の削除やアカウントロックの設定を行う方法を説明します。
重要なリソースを簡単に監視及び管理できる<strong>IP監視</strong>ソフトウェアがあります。これらのツールは、ネットワーク、インターフェイス、アプリケーションのトラフィックをシームレスに確認、分析、管理します。
AxCrypt は、データの暗号化に特化した優れたソフトウェアであり、特にデータ セキュリティに優れています。
システムフォントのサイズを変更する方法は、Windows 10のユーザーにとって非常に便利です。
最近、Windows 10にアップデートした後、機内モードをオフにできない問題について多くのユーザーから苦情が寄せられています。この記事では、Windows 10で機内モードをオフにできない問題を解決する方法を説明します。








