Windows 10で欠落しているデフォルトの電源プランを復元する方法

このガイドでは、Windows 10でデフォルトの電源プラン(バランス、高パフォーマンス、省電力)を復元する方法を詳しく解説します。
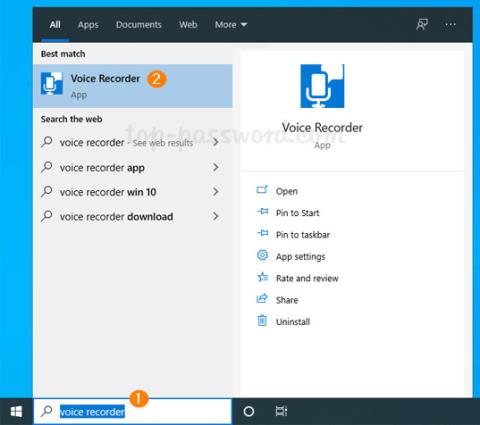
Windows 10 コンピューターから自分の声を録音するにはどうすればよいですか? Windows 10 には、マイクやヘッドフォンから音声を録音できるボイス レコーダー アプリが組み込まれています。このガイドでは、Quantrimang.com がWindows 10 のボイス レコーダー アプリケーションにアクセスして使用する方法を説明します。
パート 1: Windows 10 でボイス レコーダー アプリケーションを開く
画面左下の検索ボックス内をクリックし、「ボイスレコーダー」と入力します。アプリをクリックして開くことができます。
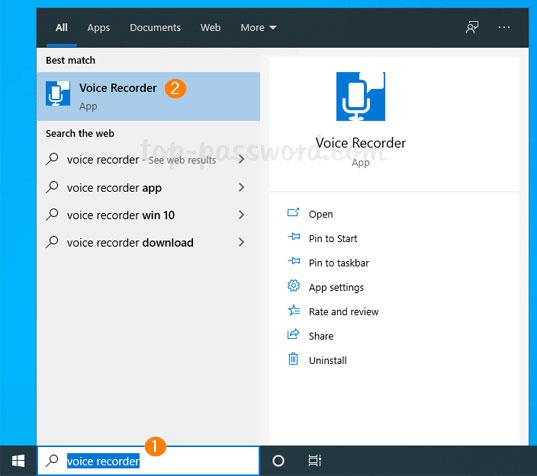
画面左下の検索ボックスでボイスレコーダーを開きます
[スタート] メニューからボイス レコーダーアプリケーションにアクセスすることもできます。 [スタート]ボタンをクリックし、文字Vまでスクロールするだけで、アプリケーションを見つけてすぐに起動できます。
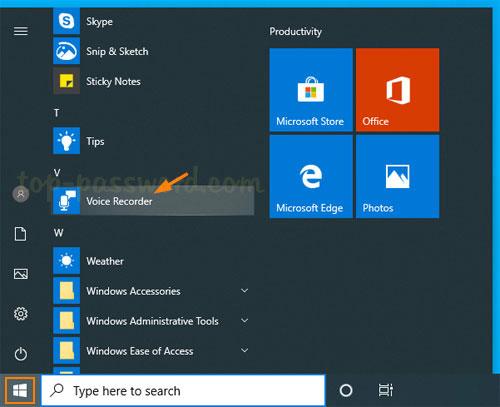
[スタート] メニューからボイス レコーダー アプリケーションにアクセスすることもできます。
ボイス レコーダー アプリが紛失した場合、または何らかの理由でシステムから消えた場合は、Microsoft Store を開くことができます。「Windows ボイス レコーダー」を検索し、検索結果でアプリをクリックしてインストールします。
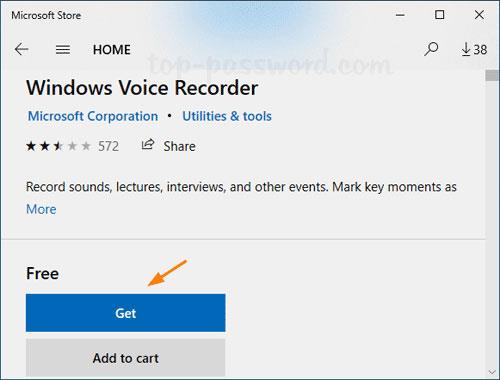
Microsoft Storeからボイスレコーダーをダウンロード
パート 2: ボイス レコーダー アプリケーションを使用して音声を録音する
ボイス レコーダーが起動したら、[録音]Ctrlボタンをクリックするか、 + を押してR録音を開始します。
完了したら、「停止」ボタンをクリックすると、新しいウィンドウが表示され、作成した録音が表示されます。録音を聞いたり、右クリックして音声録音ファイルの名前変更、削除、検索を行うことができます。
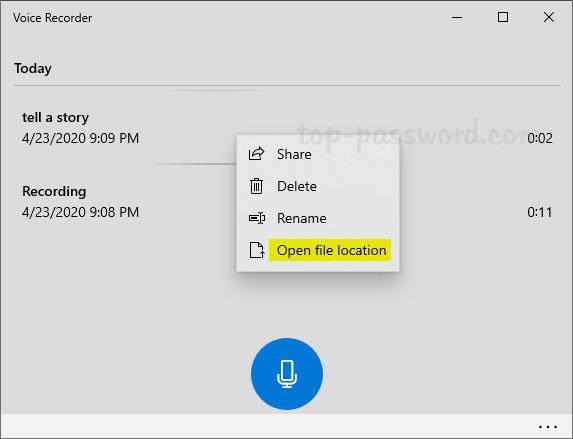
録音を聞いたり、音声録音ファイルの名前を変更したり、削除したり、検索したりすることができます
音声録音ファイルは.m4a形式で保存され、C:\Users\user_name\Documents\Sound Recordings フォルダーにあります。 mp3 またはその他のオーディオ形式に変換する必要がある場合は、現在役立つトップ 10 のオーディオおよびオーディオ形式変換ソフトウェアのリストを参照してください。
パート 3: ボイス レコーダー アプリケーションで音声録音を管理する
デフォルトでは、ボイス レコーダー アプリケーションは、録音、録音 (2)、録音 (3)などのデフォルト名を使用します。多数の録音がある場合、これらのデフォルト名を決定するのは少し難しい場合があります。そのような場合は、録音ファイルの名前を変更するだけで、より適切に整理できます。これを行うには、中央のパネルでレコードを右クリックし、[名前の変更] オプションを選択します。次に、新しい名前を入力してEnter を押します。
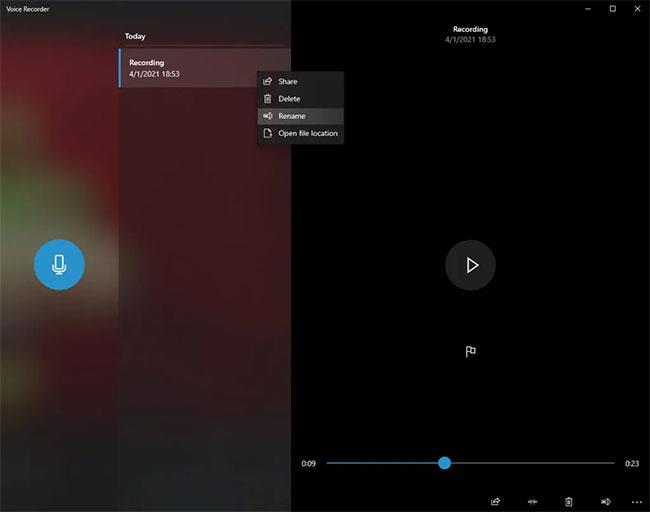
ボイスレコーダーアプリで音声録音の名前を変更できます
録音されたオーディオ ファイルのデフォルトの保存場所は、C:\Users\Username\Documents\Sound Recordings です。フォルダー パスの「ユーザー名」を実際の Windows 10 ユーザー名に置き換えます。または、ボイス レコーダー アプリで録音ファイルを右クリックし、[ファイルの場所を開く]オプションを選択してファイル エクスプローラーでファイルを開きます。
録音アプリには基本的なカットツールも含まれています。これを使用すると、オーディオ ファイルの不要な先頭と末尾の部分を切り取ることができます。これを行うには、中央のパネルで録音ファイルを選択し、下部バーの「トリミング」アイコンをクリックします。
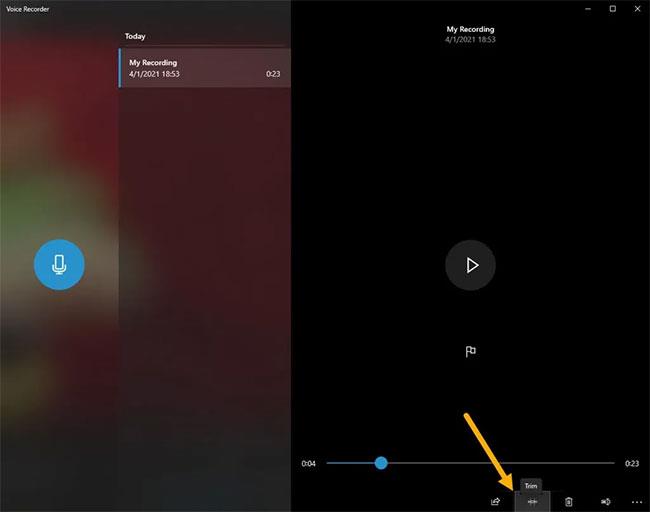
基本的な切削工具
次に、開始スライダーと終了スライダーを使用してカットポイントを設定し、保存ボタンを押します。
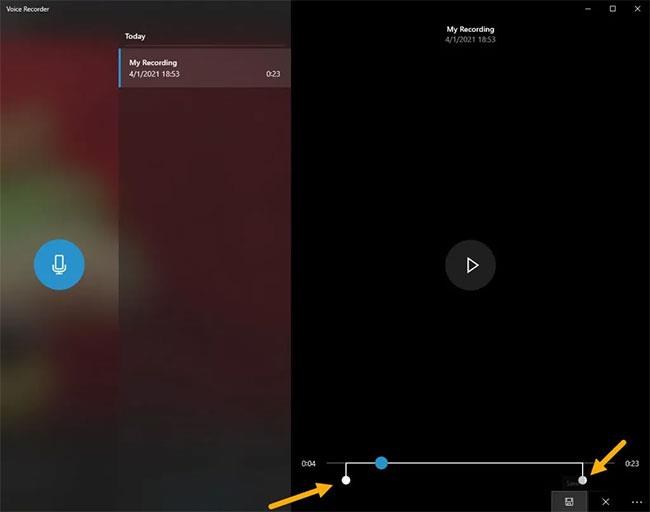
カットポイントを設定する
元のファイルを更新したり、編集したファイルのコピーを保存したりできます。この例では、記事の作成者は元のファイルを更新することを選択しました。元のファイルを壊したくない場合は、「コピーを保存」オプションを選択します。

元のファイルを更新することも、編集したファイルのコピーを保存することもできます
最後に、アプリから音声録音を削除できます。これを行うには、中央のパネルで録音ファイルを右クリックし、[削除] オプションを選択します。確認ウィンドウが表示された場合は、「はい」ボタンをクリックして続行します。
アプリから音声録音を削除する
成功することを願っています。
このガイドでは、Windows 10でデフォルトの電源プラン(バランス、高パフォーマンス、省電力)を復元する方法を詳しく解説します。
仮想化を有効にするには、まず BIOS に移動し、BIOS 設定内から仮想化を有効にする必要があります。仮想化を使用することで、BlueStacks 5 のパフォーマンスが大幅に向上します。
WiFi 接続に接続するときにドライバーが切断されるエラーを修正する方法を解説します。
DIR コマンドは、特定のフォルダーに含まれるすべてのファイルとサブフォルダーを一覧表示する強力なコマンド プロンプト コマンドです。 Windows での DIR コマンドの使用方法を詳しく見てみましょう。
ソフトウェアなしで Windows 10 アプリをバックアップし、データを保護する方法を説明します。
Windows のローカル グループ ポリシー エディターを使用して、通知履歴の削除やアカウントロックの設定を行う方法を説明します。
重要なリソースを簡単に監視及び管理できる<strong>IP監視</strong>ソフトウェアがあります。これらのツールは、ネットワーク、インターフェイス、アプリケーションのトラフィックをシームレスに確認、分析、管理します。
AxCrypt は、データの暗号化に特化した優れたソフトウェアであり、特にデータ セキュリティに優れています。
システムフォントのサイズを変更する方法は、Windows 10のユーザーにとって非常に便利です。
最近、Windows 10にアップデートした後、機内モードをオフにできない問題について多くのユーザーから苦情が寄せられています。この記事では、Windows 10で機内モードをオフにできない問題を解決する方法を説明します。








