Windows 10で欠落しているデフォルトの電源プランを復元する方法

このガイドでは、Windows 10でデフォルトの電源プラン(バランス、高パフォーマンス、省電力)を復元する方法を詳しく解説します。
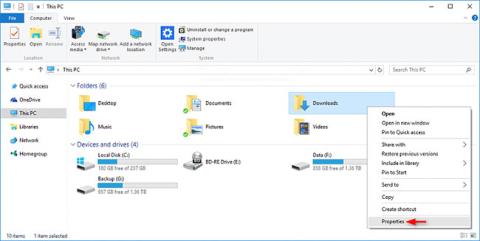
Windows 10 には、一般アイテム、ドキュメント、写真、音楽、またはビデオのドライブ、フォルダー、ライブラリ ビューを最適化するために選択できる 5 つの組み込みテンプレートが含まれています。
テンプレートを使用する場合でも、必要に応じてビューをさらにカスタマイズできます。
このガイドでは、Windows 10 で一般アイテム、ドキュメント、写真、音楽、またはビデオのドライブ、フォルダー、またはライブラリのテンプレートを最適化する方法を説明します。
1. ドライブまたはフォルダーのテンプレートを変更する
1. ファイル エクスプローラー ( Win+ E) を開き、ドライブまたはフォルダーのプロパティ シートを開く方法に応じて、以下の手順 2 または手順 3 を実行します。
2. テンプレートを変更するドライブ (Windows ドライブを除く) またはフォルダーを右クリックするか長押しし、[プロパティ]をクリックして、以下の手順 4 に進みます。
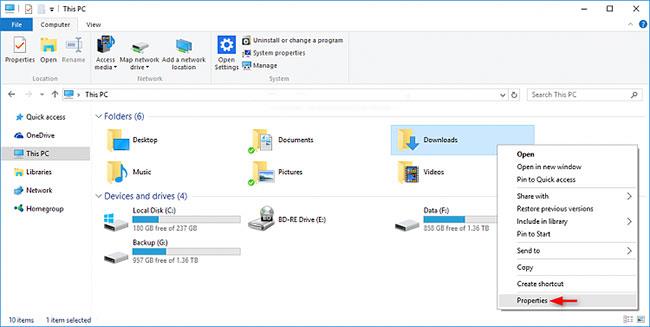
「プロパティ」をクリックします
3. テンプレートを変更するドライブ (Windows ドライブを除く) またはフォルダーを開き、メイン ウィンドウの空の領域を右クリックまたは長押しして、[このフォルダーをカスタマイズ]をクリックして、以下の手順 4 に進みます。

「このフォルダーをカスタマイズ」をクリックします
4. [カスタマイズ]タブをクリックし、[このフォルダーを最適化する]ドロップダウン メニューでテンプレートを選択し、[OK] をクリックします。
注: 選択したテンプレートをすべてのサブフォルダにすぐに適用する場合は、[このテンプレートをすべてのサブフォルダにも適用する] ボックスをオンにすることもできます。
2. ライブラリテンプレートを変更する
ライブラリに追加されたすべてのフォルダーは同じ表示設定を共有するため、ライブラリのテンプレートを変更すると、そのテンプレートがライブラリ内のすべてのフォルダーに適用されます。
1. ファイル エクスプローラー ( Win+ E) を開き、ライブラリ テンプレートを変更する方法に応じて、以下の手順 2 または手順 3 を実行します。
2. リボン内のライブラリ テンプレートを変更するには、テンプレートを変更するライブラリ (ピクチャなど) を選択または開き、 [ライブラリ ツールの管理]タブをクリックして、 [ライブラリの最適化]ドロップダウンでテンプレートを選択します。リボンのメニュー。
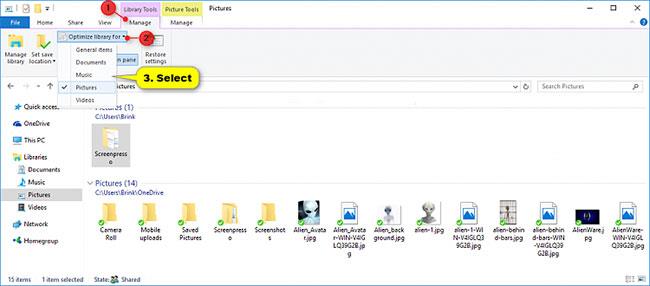
[ライブラリの最適化] ドロップダウン メニューでテンプレートを選択します。
3. プロパティ セクションでライブラリ テンプレートを変更するには、次の手順を実行します。
A)テンプレートを変更するライブラリ (例: Pictures ) を右クリックするか長押しし、 [プロパティ] をクリックします。
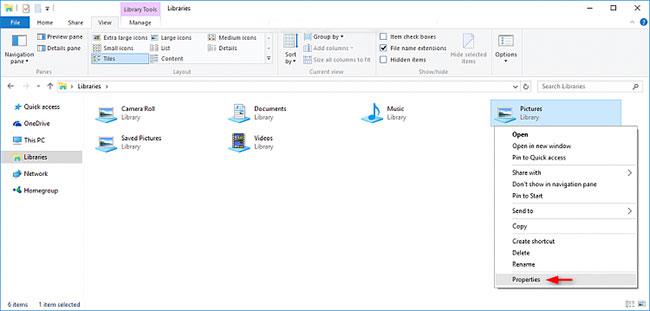
ライブラリを右クリックするか、長押しします。
B) [このライブラリを最適化]ドロップダウン メニューでテンプレートを選択し、[OK] をクリックします。
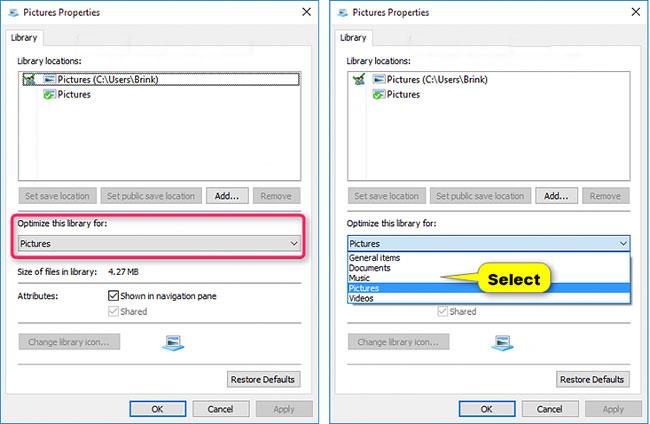
[このライブラリを最適化] ドロップダウン メニューでテンプレートを選択します
このガイドでは、Windows 10でデフォルトの電源プラン(バランス、高パフォーマンス、省電力)を復元する方法を詳しく解説します。
仮想化を有効にするには、まず BIOS に移動し、BIOS 設定内から仮想化を有効にする必要があります。仮想化を使用することで、BlueStacks 5 のパフォーマンスが大幅に向上します。
WiFi 接続に接続するときにドライバーが切断されるエラーを修正する方法を解説します。
DIR コマンドは、特定のフォルダーに含まれるすべてのファイルとサブフォルダーを一覧表示する強力なコマンド プロンプト コマンドです。 Windows での DIR コマンドの使用方法を詳しく見てみましょう。
ソフトウェアなしで Windows 10 アプリをバックアップし、データを保護する方法を説明します。
Windows のローカル グループ ポリシー エディターを使用して、通知履歴の削除やアカウントロックの設定を行う方法を説明します。
重要なリソースを簡単に監視及び管理できる<strong>IP監視</strong>ソフトウェアがあります。これらのツールは、ネットワーク、インターフェイス、アプリケーションのトラフィックをシームレスに確認、分析、管理します。
AxCrypt は、データの暗号化に特化した優れたソフトウェアであり、特にデータ セキュリティに優れています。
システムフォントのサイズを変更する方法は、Windows 10のユーザーにとって非常に便利です。
最近、Windows 10にアップデートした後、機内モードをオフにできない問題について多くのユーザーから苦情が寄せられています。この記事では、Windows 10で機内モードをオフにできない問題を解決する方法を説明します。








