Windows 10で欠落しているデフォルトの電源プランを復元する方法

このガイドでは、Windows 10でデフォルトの電源プラン(バランス、高パフォーマンス、省電力)を復元する方法を詳しく解説します。
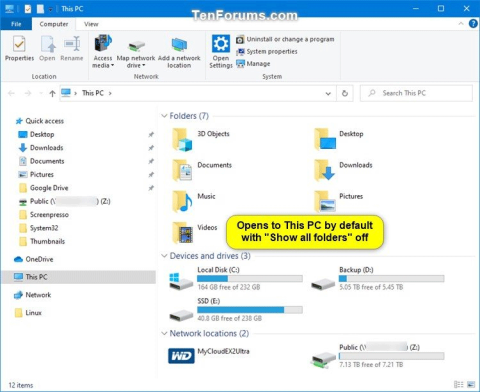
ファイル エクスプローラーのナビゲーション ウィンドウを使用して、クイック アクセス、OneDrive、ライブラリ、この PC、ネットワーク、ホームグループなどの場所にアクセスできます。項目をナビゲーション ウィンドウ内の別の場所に直接移動またはコピーすることもできます。
ファイル エクスプローラーの右ペインでフォルダーを開く場合、デフォルトでは、ナビゲーション ペインは現在開いているフォルダーを自動的に展開しません。
ファイル エクスプローラーのナビゲーション ウィンドウでフォルダーを展開すると、この展開ステータスの設定がレジストリに保存されます。次回ファイルエクスプローラを開くと、最後のナビゲーションペインが展開された状態が表示されます。
このナビゲーション ウィンドウの展開状態は手動で設定できますが、デフォルトの状態にリセットすることもできます。この記事では、Windows 10 でエクスプローラーのナビゲーション ウィンドウの展開状態をデフォルトの状態にリセットする方法を説明します。
以下は、ナビゲーション ペインが展開された状態の例です。
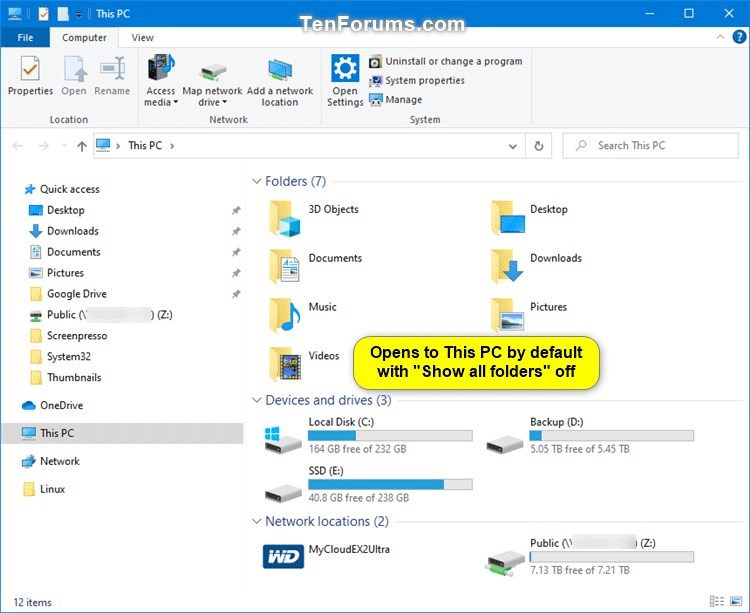
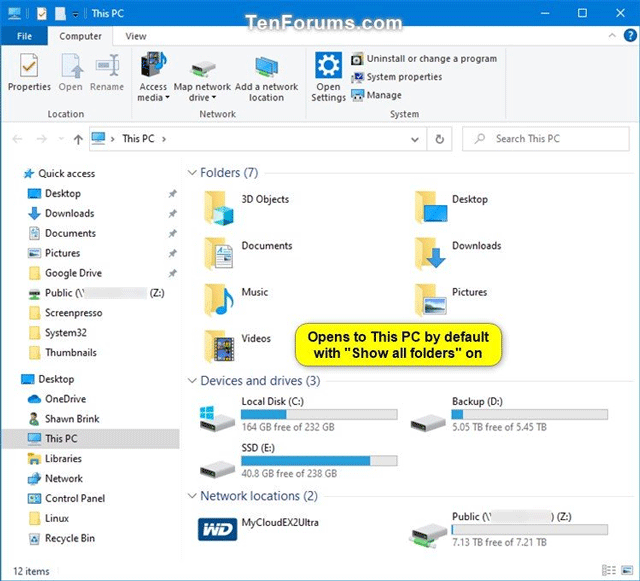
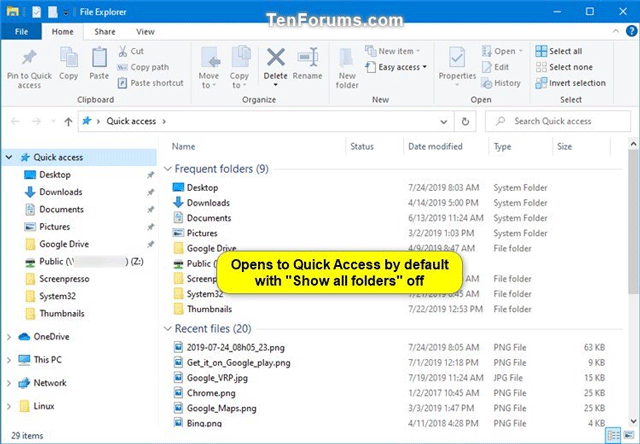
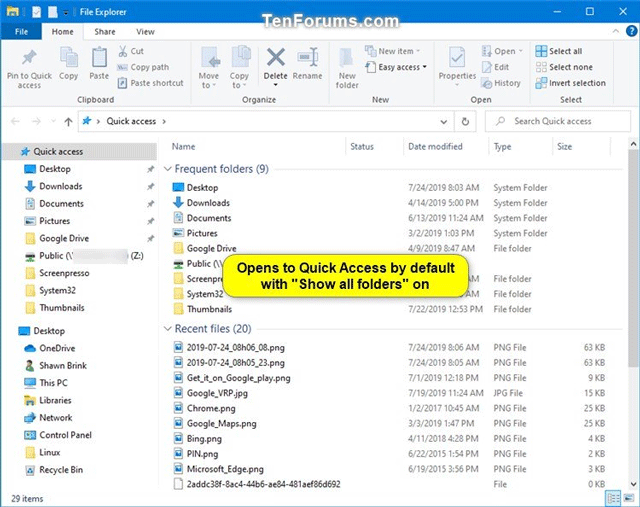
1. REG ファイルを使用して、エクスプローラーでナビゲーション ペインの展開状態をリセットします。
ステップ1。この .reg ファイルをコンピュータにダウンロードします。
コード:
Windows Registry Editor Version 5.00
[HKEY_CURRENT_USER\SOFTWARE\Microsoft\Windows\CurrentVersion\Explorer\Modules\NavPane]
"ExpandedState"=-ステップ2。.reg ファイルをデスクトップに保存します。
ステップ 3。開いているファイル エクスプローラー ウィンドウのインスタンスをすべて閉じます。
ステップ 4。ダウンロードした .reg ファイルをダブルクリックして結合します。
ステップ5 .プロンプトが表示されたら、「実行」、「はい (UAC)」、「はい」、「OK」をクリックしてマージに同意します。
ステップ6。必要に応じて、ダウンロードした .reg ファイルを削除できます。
次回ファイル エクスプローラー( Win+ E) を開くと、ナビゲーション ウィンドウの展開状態がデフォルトのビューにリセットされます。
2. コマンド プロンプトを使用してファイル エクスプローラーでナビゲーション ペインの展開状態をリセットします。
ステップ1。開いているファイル エクスプローラー ウィンドウのインスタンスをすべて閉じます。
ステップ2。コマンド プロンプトまたはPowerShellを開きます。
ステップ 3。次のコマンドをコピーしてコマンド ライン ウィンドウに貼り付け、Enterを押します。
REG DELETE HKCU\SOFTWARE\Microsoft\Windows\CurrentVersion\Explorer\Modules\NavPane /V ExpandedState /F
ステップ 4。これで、コマンド プロンプトまたは PowerShell ウィンドウを閉じることができます。
ファイル エクスプローラーを開くと、ナビゲーション ウィンドウの展開状態がデフォルトのビューにリセットされます。
成功を祈っています!
このガイドでは、Windows 10でデフォルトの電源プラン(バランス、高パフォーマンス、省電力)を復元する方法を詳しく解説します。
仮想化を有効にするには、まず BIOS に移動し、BIOS 設定内から仮想化を有効にする必要があります。仮想化を使用することで、BlueStacks 5 のパフォーマンスが大幅に向上します。
WiFi 接続に接続するときにドライバーが切断されるエラーを修正する方法を解説します。
DIR コマンドは、特定のフォルダーに含まれるすべてのファイルとサブフォルダーを一覧表示する強力なコマンド プロンプト コマンドです。 Windows での DIR コマンドの使用方法を詳しく見てみましょう。
ソフトウェアなしで Windows 10 アプリをバックアップし、データを保護する方法を説明します。
Windows のローカル グループ ポリシー エディターを使用して、通知履歴の削除やアカウントロックの設定を行う方法を説明します。
重要なリソースを簡単に監視及び管理できる<strong>IP監視</strong>ソフトウェアがあります。これらのツールは、ネットワーク、インターフェイス、アプリケーションのトラフィックをシームレスに確認、分析、管理します。
AxCrypt は、データの暗号化に特化した優れたソフトウェアであり、特にデータ セキュリティに優れています。
システムフォントのサイズを変更する方法は、Windows 10のユーザーにとって非常に便利です。
最近、Windows 10にアップデートした後、機内モードをオフにできない問題について多くのユーザーから苦情が寄せられています。この記事では、Windows 10で機内モードをオフにできない問題を解決する方法を説明します。








